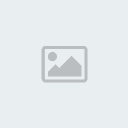Photoshop'ta Araçlar-Menüler ve İçerikleri
+3
m3rT
TraquteR
Ah mine'l-aŞk
7 posters
1 sayfadaki 1 sayfası
 Photoshop'ta Araçlar-Menüler ve İçerikleri
Photoshop'ta Araçlar-Menüler ve İçerikleri
Photoshop Araç Kutusu (Toolbox)
Photoshop'u kullanmak için öncelikle Asagıda resmini gördüğünüz "Araç Kutusu" nu iyice öğrenmeliyiz.
Araç Kutusuna ulaşmak için programın arayüzündeki Ana Menüsünden, Window>Show Tool ile Toolbox'ı açalım (Kapatmak için ise Window>Hide Tool yolunu seçiyoruz).
Araç Kutusu, yandaki resminde görünen araçlarından başka araçları da içerir.
Gizli olan bu araçlara, yanında " " işareti bulunan ikonların üzerinde mouse nuzu basılı tutup bir süre bekleterek açılacak olan yeni ikon penceresinden erişebilirsiniz.
Bunlardan birini seçerseniz Araç kutusunda ki diğer ikon ile yerini değiştirecek, kullanmaya hazır hale gelecektir. Herbirinin yanlarındaki klavye kısa yol tuşlarını da görebilirsiniz.
Şimdi "Araç Kutusu" üzerindeki ikonları sırası ile tanıyalım..
[Resimleri görebilmek için üye olun veya giriş yapın.]
"Rectangular Marquee Tool", Kare, dikdörtgen çizmek için seçili alan yaratır. Klavye kısa yolu gördüğünüz gibi "M" tuşudur. Kare çizmek istersek, kare şeklini seçip, klavyemizdeki Shift tuşuna basılı tutarak imajımız üzerinde mause muzu sürüklemeliyiz. Aksi halde dikdörtgen alan seçer. Elliptical Marquee Tool, Şayet Daire çizmek istersek, daire şeklini seçip yine klavyemizdeki Shift tuşuna basılı tutarak imajımız üzerinde mause muzu sürüklemeliyiz. Aksi halde elips alan seçer.Diğerleri, tek pixel olarak yatay (Single Row Marquee Tool) veya dikey (Single Column Marquee Tool) alan seçmeye yarar
[Resimleri görebilmek için üye olun veya giriş yapın.]
"Move Tool", Seçilen bir alanı veya Layer (Katman)'ı taşımanıza yarar.Otomatik seçim özelliği olduğu gibi imajın üzeründe iken sağ tuş yaparsanız hangi Layer de olduğunuzu da belirtir. Klavuzluk görevi vardır.
[Resimleri görebilmek için üye olun veya giriş yapın.]
"Lasso Tool", Kement Aracı denir. İmajınız üzerinde serbestçe çizerek alan seçebilirsiniz. Resmin belli noktalarını tek tek seçmenize Polygonal Lasso Tool ile yapabilirsiniz. Magnetic Lasso Tool ise kontrast ve renge duyarlıdır
[Resimleri görebilmek için üye olun veya giriş yapın.]
"Magic Wand Tool", İmaj üzerindeki benzer renkleri seçim aracıdır. Benzer renkleri veya tonları seçebilirsiniz
[Resimleri görebilmek için üye olun veya giriş yapın.]
"Crop Tool", Kesme Aracı denir. İmajınızdaki fazlalıkları kesmenize, fazlalıkları temizlemenize ve imajınızı serbest olarak döndürmenize yarar. ©
[Resimleri görebilmek için üye olun veya giriş yapın.]
Slice Tool", Dilimleme Aracı, imaj üzerinde dilimler yaratmanıza yarar. İmajınızı dilimlere bölebilirsiniz. Slice Select Tool ise dilimleri seçmemize yarar.
[Resimleri görebilmek için üye olun veya giriş yapın.]
"Airbrush Tool", Yumuşak kenarlı hat şeklinde boyama yapmamızı sağlar. (Kalem hareketi sağlar.)
[Resimleri görebilmek için üye olun veya giriş yapın.]
"Pencil Tool", Kalem Aracıdır. Airbrush Tool aksine sert kenarlı çizgiler çekmeye yarar. Adından da anlaşılacağı üzere Kalem olarak kullanılır. Paintbrush Tool ise Fırça etkisi sağlar ve boyama yapmamıza yarar.
[Resimleri görebilmek için üye olun veya giriş yapın.]
"Clone Stamp Tool", Istampa Aracı ile İmajın bir yerine Alt tuşu ile tıkladığımızda buranın resim ve doku örneğini alır ve bu örneği istediğimiz yere tıklayarak yapıştırmamızı sağlar. Pattern Stamp Tool ise hafıza-şablon (Pattern) olarak aldığımız görüntüyü kullanmaya yarar.
[Resimleri görebilmek için üye olun veya giriş yapın.]
"History Brush Tool", İmajın arkaplan rengini kopyalayıp imaj üzerine seçilen alanı fırça etkisiyle boyar. Art History Tool ise kullanılan seçili alandaki farklı boyama stillerine bakıp onları taklit ederek, fırça etkisiyle boyama yapar
[Resimleri görebilmek için üye olun veya giriş yapın.]
"Eraser Tool", Silme Aracı, imaj üzerinde beğenmediğiniz yerleri siler ancak silerken alttaki Layerdeki rengin vaya imajın görünmesini sağlar. Background Eraser Tool, arkaplan rengini silerek imajı transparent yapar. Magic Eraser Tool ise tek tıklama ile imajın arkaplan rengini silerek imajı tranparent yapar.
[Resimleri görebilmek için üye olun veya giriş yapın.]
"Paint Bucket Tool", Boya Kovası ile seçili alanı, Foreground denen renk değiştirme aracındaki üstteki renk ile doldurabilirsiniz. "Gradient Tool" ise iki yada daha çok rengin birbiri arasında yumuşak geçiş yaparak seçili alanın boyanmasını sağlar.
[Resimleri görebilmek için üye olun veya giriş yapın.]
Blur Tool", İmaja kenarlardan dışa doğru belirsizlik hissi verir, Sharpen Tool, imajın kenarını dışa doğru keskinleştirme hissi verir, Smudge Tool, imajın rengini dağıtmak, renkleri birbirine karıştırma, leke hissi verir
[Resimleri görebilmek için üye olun veya giriş yapın.]
"Dodge Tool", İmajda aydınlanmış-ışıklanmış alan sağlar, Burn Tool, İmajda koyulaşmış-kararmış alan sağlar, Spone Tool, ise imajın renk doygunluğunu azaltıp, çoğaltmaya yarar[Resimleri görebilmek için üye olun veya giriş yapın.]
"Path Companent Selection Tool - Direct Selection Tool", Pen Tool ile İmaj üzerinde herhani bir yerde seçim yaptığımızda vaya bir parça seçtiğimizde seçim noktalarını ve kontrol hatları ile kontrol noktalarını tespit ederler
[Resimleri görebilmek için üye olun veya giriş yapın.]
", İmaj üzerinde yazı (text) yazmamızı sağlar, Photoshop'un Yazı Editörüdür (T
[Resimleri görebilmek için üye olun veya giriş yapın.]
"Pen Tool", Etkili ve denetimli seçim alanları sağlar, yapılacak imajın düzgün kenar rotaları-yönleri çizmemize izin verir. Uygulamalarda daha geniş açıklanacaktır.
[Resimleri görebilmek için üye olun veya giriş yapın.]
"Rectangle Tool", en üstte Rectangular Marquee Tool bölümünde anlattığımız işlemleri yapar. Ancak bu araçın farkı Foreground denen renk değiştirme aracındaki üstteki renk ne ise uygulandığı yerde direkt o rengi kullanır ve maskeleme yapar. İsterseniz daha sonra üzerine çift tıklayarak rengi değiştirebilirsiniz. Resimde de görüldüğü gibi, köşeleri yuvarlatılmış, elips, poligonal olarakta kullanılır.Herbirinin kenarlıkları, yarıçapları "Tool Options Bar" 'dan ayarlanabilir. Line Tool, çizgi aracıdır. İstenilen kalınlıkta düz çizgiler çizer. Custum Shape Tool, Photoshop'un hazır şekiller listesini kullanmamızı sağlar
[Resimleri görebilmek için üye olun veya giriş yapın.]
"Notes Tool", imaja açıklayıcı yazı ve ses ekler. Ancak bu eklentiler sadece PSD formatında etkindirler
[Resimleri görebilmek için üye olun veya giriş yapın.]
"Eyedropper Tool", imaj için örnek renk seçmemizi sağlar. İmajın hangi rengine tıklarsanız o rengi alır. Color Sampler Tool, Info sekmesinde seçilen rengin değerini gösterir. Measure Tool, imajda iki nokta arasındaki uzaklığı ölçmemizi sağlar
[Resimleri görebilmek için üye olun veya giriş yapın.]
"Hand Tool", ekrana sığmayacak şekilde büyültülen imajlarda görünmeyen yerlere ulaşmak için kullanılır.(H)
[Resimleri görebilmek için üye olun veya giriş yapın.]
"Zoom Tool", imajın istenilen bölümüne yakınlaşmayı veya uzaklaşmayı sağlar.(Z)
[Resimleri görebilmek için üye olun veya giriş yapın.]
"Palet (Renk Seçim Aracı)", Foreground üstteki rengi, Background alttaki rengi belirtir. Defaunt renk (D) resimdeki gibidir. 'a tıklayarak da default ayarlara geçilebilir. 'a tıklayarak alttaki ve üstteki renkleri yer değiştirebilirsiniz(X). Ancak alttaki daima Background, üstteki daima Foreground olacaktır.
[Resimleri görebilmek için üye olun veya giriş yapın.]
"Quick Mask Mode", Hızlı maskeleme yapmaya veya maskelemeden çıkmaya yarar.(Q)
[Resimleri görebilmek için üye olun veya giriş yapın.]
"Full Screen Mode", tam ekran yapar, eski hale gelir. (F)
[Resimleri görebilmek için üye olun veya giriş yapın.]
"Jump to ImageReady", ImageReady'ye atlama yapar. Herhangi bir imajınız açıksa doğrudan ImageReady'e gönderip aynı imajda bütün katmanları, efektleri ve filitreleri ile ImageReady'de kullanıma hazırlar. (Ctrl+Shift+M)
[Resimleri görebilmek için üye olun veya giriş yapın.]
Katmanlar (Layers)
"Layer" leri açmak için Ana Menüden, Window > Show Layers yolunu kullanıyoruz. (Kapatmak için ise Window > Hide Layers yolunu seçiyoruz.).
Katmanlar olarak da ifade edilen Layer'ler Photoshop gibi resim işleme programlarının en önemli unsurlarıdır. İmajımızı hazırlarken yaptımız her desenin, yazının, grafiğin birbirine karışmaması, değiştirmek istediğimizde herbirine ayrı ayrı hükmetmemizi sağlarlar. İmajımızı hazırlarken, imaja ekleyeceğimiz her yeni parça ayrı bir katman (Layer) açılarak yapılmalıdır. Yani meydana getireceğimiz imajımız bir Üstüste Gelmiş Layer - Katmanlar - Bütünüdür.
Bunu şöyle de açıklayabiliriz;nasıl ki bir sinema filmi çekilirken film kamerası şerit halinde ve her hareketi ayrı ayrı karelere çeker de ancak film oynatıldığı zaman perdede hepsi tek bir sahne imiş gibi görünürse Layer ler de aynı böyle bir filmin kareleri gibi ayrı ayrı hazırlanır ama yapılan imaj tek bir resimmiş gibi görünür.
Tabiki bizim imajımızda -Katmanlarda- film kareleri gibi hareketlilik, animasyon yoktur. ))
Bunun nedeni Photoshop'un sadece pixel tabanlı, bitmap resim işleme programı olmasıdır.
Ancak pixel tabanlı imajlara da animasyon uygulamasını Adobe-ImageReady Programını incelerken göreceğiz. (Animasyonlu Banner vb.)
Layer'lerin herbirisi birbirinden bağımsızdır.
Onları istediğimiz gibi yerlerini değiştirebilir, herbirine ayrı ayrı çeşitli Effect'ler (Yeni adıyla "Layer Style" ) uygulayabilir, saydamlaştırıp, altındaki layerin görünmesini sağlayabilir yada imajımızda görünmesini iptal edebiliriz.
Şimdi bu anlattıklarımızı uygulamalı olarak görelim:
Açılan New penceresi ile yeni açılacağımız dökümanımızın hangi özelliklerde olacağını belirliyoruz.
Bu Pencereyi biraz açıklayalım, Name kısmını dökümanınıza (imajınıza) bir ad vermek için kullanabilirsiniz. Image Size Bölümünde, imajımızın genişliğinin (Width), yüksekliğinin (Height) pixel cinsinden ne olacağını yazacağız. Bütün resim işleme programları gibi Photoshopta da ölçü birimi pixel olduğundan bu kısmın pixels olarak kalması çok önemlidir. Resolution penceresi ise imajımızın pixels/inch olarak çözünürlüğünü belirliyoruz. Bu sayfalarda Photoshop ile web sayfalarımızda kullanılacak imajları düzenleyeceğimizi var sayarak ve imajımızı web de yayınlayacağımızı düşünerek monitör çözünürlükleri de 72 pixel olduğundan Resolution bölümünün mutlaka 72 pixels/inch olması gerekiyor. Yani monitör de 1 inc (2,54 cm) lik bir alanda de 72 pixel görünecektir. Mode Kısmı, yine monitörler açısından ekran görüntü renkleri olan RGB Color olarak kalacaktır. Contents Bölümünü imajımızın arkaplan rengini belirleyeceğimiz bölümdür.Yani imajımız hangi renk üzerine oturacaktır? Bu bölümde White, Background,Transparant olarak 3 seçenek görüyoruz. White:Seçilirse arka plan renginin Beyaz olur, Background: Araçlar Kutusunu açıklarken sözü edilen Renk Seçim aracında (Palet'te) alttaki rengi ifade eder.
[Resimleri görebilmek için üye olun veya giriş yapın.]
NEW PENCERESİNİN KULLANIMI
[Resimleri görebilmek için üye olun veya giriş yapın.]
Yan taraftaki resimde görüleceği üzere, Background (Alttaki Renk) Kırmızı, Foreground (Üstteki Renk) Sarı dır. Resimdeki Kırmızı nın olduğu yere hangi rengi verip, "Contents" bölümünde, Background seçeneğini işaretlersek imajımızın arka plan rengi o renk olur. İsterseniz, 'a tıklayarak Background Sarı, Foreground Kırmızı olarak renkleri yer değiştirebilir (Klavyedeki X Tuşu) yada 'a tıklayarak da default ayarlara (Background Beyaz, Foreground Siyah) geçebilirsiniz. (Klavyedeki D Tuşu)
[Resimleri görebilmek için üye olun veya giriş yapın.]
Transparet: Seçilirse, imajımızın arka plan rengi olmayacak, imaj penceresi zemini yandaki resimdeki gibi görünecektir.Transparent olan imajlar, yerleşecekleri web sayfalarının arka plan rengi () ne olursa olsun o renk ile uyumlu olacaklardır.
[Resimleri görebilmek için üye olun veya giriş yapın.]
New Penceresindeki ilgili yerleri düzenledikten sonra OK Tuşuna basıp Nihayet Nihayet yeni imajımızı açıyoruz ve Layer lere devam ediyoruz. Şayet Layer sekmesi görünmüyorsa Ana Menüden, Window > Show Layers ile Layerlerimizi aktif hale getiriyoruz. İlk açılışta Layer Penceresi görüntüsü yandaki gibidir.
Şimdi imajımıza yeni bir Layer ekleyerek, Layer Penceremizi biraz daha iyi tanımaya çalışalım
[Resimleri görebilmek için üye olun veya giriş yapın.]
Ana Menüden Layer > New > Layer ile yeni bir Layer açalım. (Shft+Ctrl+N).
*Yeni Layer i, ayrıca Layer Penceresinin altında bulunan 'a tıklayarakda açabiliriz.
Photoshop'u kullanmak için öncelikle Asagıda resmini gördüğünüz "Araç Kutusu" nu iyice öğrenmeliyiz.
Araç Kutusuna ulaşmak için programın arayüzündeki Ana Menüsünden, Window>Show Tool ile Toolbox'ı açalım (Kapatmak için ise Window>Hide Tool yolunu seçiyoruz).
Araç Kutusu, yandaki resminde görünen araçlarından başka araçları da içerir.
Gizli olan bu araçlara, yanında " " işareti bulunan ikonların üzerinde mouse nuzu basılı tutup bir süre bekleterek açılacak olan yeni ikon penceresinden erişebilirsiniz.
Bunlardan birini seçerseniz Araç kutusunda ki diğer ikon ile yerini değiştirecek, kullanmaya hazır hale gelecektir. Herbirinin yanlarındaki klavye kısa yol tuşlarını da görebilirsiniz.
Şimdi "Araç Kutusu" üzerindeki ikonları sırası ile tanıyalım..
[Resimleri görebilmek için üye olun veya giriş yapın.]
"Rectangular Marquee Tool", Kare, dikdörtgen çizmek için seçili alan yaratır. Klavye kısa yolu gördüğünüz gibi "M" tuşudur. Kare çizmek istersek, kare şeklini seçip, klavyemizdeki Shift tuşuna basılı tutarak imajımız üzerinde mause muzu sürüklemeliyiz. Aksi halde dikdörtgen alan seçer. Elliptical Marquee Tool, Şayet Daire çizmek istersek, daire şeklini seçip yine klavyemizdeki Shift tuşuna basılı tutarak imajımız üzerinde mause muzu sürüklemeliyiz. Aksi halde elips alan seçer.Diğerleri, tek pixel olarak yatay (Single Row Marquee Tool) veya dikey (Single Column Marquee Tool) alan seçmeye yarar
[Resimleri görebilmek için üye olun veya giriş yapın.]
"Move Tool", Seçilen bir alanı veya Layer (Katman)'ı taşımanıza yarar.Otomatik seçim özelliği olduğu gibi imajın üzeründe iken sağ tuş yaparsanız hangi Layer de olduğunuzu da belirtir. Klavuzluk görevi vardır.
[Resimleri görebilmek için üye olun veya giriş yapın.]
"Lasso Tool", Kement Aracı denir. İmajınız üzerinde serbestçe çizerek alan seçebilirsiniz. Resmin belli noktalarını tek tek seçmenize Polygonal Lasso Tool ile yapabilirsiniz. Magnetic Lasso Tool ise kontrast ve renge duyarlıdır
[Resimleri görebilmek için üye olun veya giriş yapın.]
"Magic Wand Tool", İmaj üzerindeki benzer renkleri seçim aracıdır. Benzer renkleri veya tonları seçebilirsiniz
[Resimleri görebilmek için üye olun veya giriş yapın.]
"Crop Tool", Kesme Aracı denir. İmajınızdaki fazlalıkları kesmenize, fazlalıkları temizlemenize ve imajınızı serbest olarak döndürmenize yarar. ©
[Resimleri görebilmek için üye olun veya giriş yapın.]
Slice Tool", Dilimleme Aracı, imaj üzerinde dilimler yaratmanıza yarar. İmajınızı dilimlere bölebilirsiniz. Slice Select Tool ise dilimleri seçmemize yarar.
[Resimleri görebilmek için üye olun veya giriş yapın.]
"Airbrush Tool", Yumuşak kenarlı hat şeklinde boyama yapmamızı sağlar. (Kalem hareketi sağlar.)
[Resimleri görebilmek için üye olun veya giriş yapın.]
"Pencil Tool", Kalem Aracıdır. Airbrush Tool aksine sert kenarlı çizgiler çekmeye yarar. Adından da anlaşılacağı üzere Kalem olarak kullanılır. Paintbrush Tool ise Fırça etkisi sağlar ve boyama yapmamıza yarar.
[Resimleri görebilmek için üye olun veya giriş yapın.]
"Clone Stamp Tool", Istampa Aracı ile İmajın bir yerine Alt tuşu ile tıkladığımızda buranın resim ve doku örneğini alır ve bu örneği istediğimiz yere tıklayarak yapıştırmamızı sağlar. Pattern Stamp Tool ise hafıza-şablon (Pattern) olarak aldığımız görüntüyü kullanmaya yarar.
[Resimleri görebilmek için üye olun veya giriş yapın.]
"History Brush Tool", İmajın arkaplan rengini kopyalayıp imaj üzerine seçilen alanı fırça etkisiyle boyar. Art History Tool ise kullanılan seçili alandaki farklı boyama stillerine bakıp onları taklit ederek, fırça etkisiyle boyama yapar
[Resimleri görebilmek için üye olun veya giriş yapın.]
"Eraser Tool", Silme Aracı, imaj üzerinde beğenmediğiniz yerleri siler ancak silerken alttaki Layerdeki rengin vaya imajın görünmesini sağlar. Background Eraser Tool, arkaplan rengini silerek imajı transparent yapar. Magic Eraser Tool ise tek tıklama ile imajın arkaplan rengini silerek imajı tranparent yapar.
[Resimleri görebilmek için üye olun veya giriş yapın.]
"Paint Bucket Tool", Boya Kovası ile seçili alanı, Foreground denen renk değiştirme aracındaki üstteki renk ile doldurabilirsiniz. "Gradient Tool" ise iki yada daha çok rengin birbiri arasında yumuşak geçiş yaparak seçili alanın boyanmasını sağlar.
[Resimleri görebilmek için üye olun veya giriş yapın.]
Blur Tool", İmaja kenarlardan dışa doğru belirsizlik hissi verir, Sharpen Tool, imajın kenarını dışa doğru keskinleştirme hissi verir, Smudge Tool, imajın rengini dağıtmak, renkleri birbirine karıştırma, leke hissi verir
[Resimleri görebilmek için üye olun veya giriş yapın.]
"Dodge Tool", İmajda aydınlanmış-ışıklanmış alan sağlar, Burn Tool, İmajda koyulaşmış-kararmış alan sağlar, Spone Tool, ise imajın renk doygunluğunu azaltıp, çoğaltmaya yarar[Resimleri görebilmek için üye olun veya giriş yapın.]
"Path Companent Selection Tool - Direct Selection Tool", Pen Tool ile İmaj üzerinde herhani bir yerde seçim yaptığımızda vaya bir parça seçtiğimizde seçim noktalarını ve kontrol hatları ile kontrol noktalarını tespit ederler
[Resimleri görebilmek için üye olun veya giriş yapın.]
", İmaj üzerinde yazı (text) yazmamızı sağlar, Photoshop'un Yazı Editörüdür (T
[Resimleri görebilmek için üye olun veya giriş yapın.]
"Pen Tool", Etkili ve denetimli seçim alanları sağlar, yapılacak imajın düzgün kenar rotaları-yönleri çizmemize izin verir. Uygulamalarda daha geniş açıklanacaktır.
[Resimleri görebilmek için üye olun veya giriş yapın.]
"Rectangle Tool", en üstte Rectangular Marquee Tool bölümünde anlattığımız işlemleri yapar. Ancak bu araçın farkı Foreground denen renk değiştirme aracındaki üstteki renk ne ise uygulandığı yerde direkt o rengi kullanır ve maskeleme yapar. İsterseniz daha sonra üzerine çift tıklayarak rengi değiştirebilirsiniz. Resimde de görüldüğü gibi, köşeleri yuvarlatılmış, elips, poligonal olarakta kullanılır.Herbirinin kenarlıkları, yarıçapları "Tool Options Bar" 'dan ayarlanabilir. Line Tool, çizgi aracıdır. İstenilen kalınlıkta düz çizgiler çizer. Custum Shape Tool, Photoshop'un hazır şekiller listesini kullanmamızı sağlar
[Resimleri görebilmek için üye olun veya giriş yapın.]
"Notes Tool", imaja açıklayıcı yazı ve ses ekler. Ancak bu eklentiler sadece PSD formatında etkindirler
[Resimleri görebilmek için üye olun veya giriş yapın.]
"Eyedropper Tool", imaj için örnek renk seçmemizi sağlar. İmajın hangi rengine tıklarsanız o rengi alır. Color Sampler Tool, Info sekmesinde seçilen rengin değerini gösterir. Measure Tool, imajda iki nokta arasındaki uzaklığı ölçmemizi sağlar
[Resimleri görebilmek için üye olun veya giriş yapın.]
"Hand Tool", ekrana sığmayacak şekilde büyültülen imajlarda görünmeyen yerlere ulaşmak için kullanılır.(H)
[Resimleri görebilmek için üye olun veya giriş yapın.]
"Zoom Tool", imajın istenilen bölümüne yakınlaşmayı veya uzaklaşmayı sağlar.(Z)
[Resimleri görebilmek için üye olun veya giriş yapın.]
"Palet (Renk Seçim Aracı)", Foreground üstteki rengi, Background alttaki rengi belirtir. Defaunt renk (D) resimdeki gibidir. 'a tıklayarak da default ayarlara geçilebilir. 'a tıklayarak alttaki ve üstteki renkleri yer değiştirebilirsiniz(X). Ancak alttaki daima Background, üstteki daima Foreground olacaktır.
[Resimleri görebilmek için üye olun veya giriş yapın.]
"Quick Mask Mode", Hızlı maskeleme yapmaya veya maskelemeden çıkmaya yarar.(Q)
[Resimleri görebilmek için üye olun veya giriş yapın.]
"Full Screen Mode", tam ekran yapar, eski hale gelir. (F)
[Resimleri görebilmek için üye olun veya giriş yapın.]
"Jump to ImageReady", ImageReady'ye atlama yapar. Herhangi bir imajınız açıksa doğrudan ImageReady'e gönderip aynı imajda bütün katmanları, efektleri ve filitreleri ile ImageReady'de kullanıma hazırlar. (Ctrl+Shift+M)
[Resimleri görebilmek için üye olun veya giriş yapın.]
Katmanlar (Layers)
"Layer" leri açmak için Ana Menüden, Window > Show Layers yolunu kullanıyoruz. (Kapatmak için ise Window > Hide Layers yolunu seçiyoruz.).
Katmanlar olarak da ifade edilen Layer'ler Photoshop gibi resim işleme programlarının en önemli unsurlarıdır. İmajımızı hazırlarken yaptımız her desenin, yazının, grafiğin birbirine karışmaması, değiştirmek istediğimizde herbirine ayrı ayrı hükmetmemizi sağlarlar. İmajımızı hazırlarken, imaja ekleyeceğimiz her yeni parça ayrı bir katman (Layer) açılarak yapılmalıdır. Yani meydana getireceğimiz imajımız bir Üstüste Gelmiş Layer - Katmanlar - Bütünüdür.
Bunu şöyle de açıklayabiliriz;nasıl ki bir sinema filmi çekilirken film kamerası şerit halinde ve her hareketi ayrı ayrı karelere çeker de ancak film oynatıldığı zaman perdede hepsi tek bir sahne imiş gibi görünürse Layer ler de aynı böyle bir filmin kareleri gibi ayrı ayrı hazırlanır ama yapılan imaj tek bir resimmiş gibi görünür.
Tabiki bizim imajımızda -Katmanlarda- film kareleri gibi hareketlilik, animasyon yoktur. ))
Bunun nedeni Photoshop'un sadece pixel tabanlı, bitmap resim işleme programı olmasıdır.
Ancak pixel tabanlı imajlara da animasyon uygulamasını Adobe-ImageReady Programını incelerken göreceğiz. (Animasyonlu Banner vb.)
Layer'lerin herbirisi birbirinden bağımsızdır.
Onları istediğimiz gibi yerlerini değiştirebilir, herbirine ayrı ayrı çeşitli Effect'ler (Yeni adıyla "Layer Style" ) uygulayabilir, saydamlaştırıp, altındaki layerin görünmesini sağlayabilir yada imajımızda görünmesini iptal edebiliriz.
Şimdi bu anlattıklarımızı uygulamalı olarak görelim:
Açılan New penceresi ile yeni açılacağımız dökümanımızın hangi özelliklerde olacağını belirliyoruz.
Bu Pencereyi biraz açıklayalım, Name kısmını dökümanınıza (imajınıza) bir ad vermek için kullanabilirsiniz. Image Size Bölümünde, imajımızın genişliğinin (Width), yüksekliğinin (Height) pixel cinsinden ne olacağını yazacağız. Bütün resim işleme programları gibi Photoshopta da ölçü birimi pixel olduğundan bu kısmın pixels olarak kalması çok önemlidir. Resolution penceresi ise imajımızın pixels/inch olarak çözünürlüğünü belirliyoruz. Bu sayfalarda Photoshop ile web sayfalarımızda kullanılacak imajları düzenleyeceğimizi var sayarak ve imajımızı web de yayınlayacağımızı düşünerek monitör çözünürlükleri de 72 pixel olduğundan Resolution bölümünün mutlaka 72 pixels/inch olması gerekiyor. Yani monitör de 1 inc (2,54 cm) lik bir alanda de 72 pixel görünecektir. Mode Kısmı, yine monitörler açısından ekran görüntü renkleri olan RGB Color olarak kalacaktır. Contents Bölümünü imajımızın arkaplan rengini belirleyeceğimiz bölümdür.Yani imajımız hangi renk üzerine oturacaktır? Bu bölümde White, Background,Transparant olarak 3 seçenek görüyoruz. White:Seçilirse arka plan renginin Beyaz olur, Background: Araçlar Kutusunu açıklarken sözü edilen Renk Seçim aracında (Palet'te) alttaki rengi ifade eder.
[Resimleri görebilmek için üye olun veya giriş yapın.]
NEW PENCERESİNİN KULLANIMI
[Resimleri görebilmek için üye olun veya giriş yapın.]
Yan taraftaki resimde görüleceği üzere, Background (Alttaki Renk) Kırmızı, Foreground (Üstteki Renk) Sarı dır. Resimdeki Kırmızı nın olduğu yere hangi rengi verip, "Contents" bölümünde, Background seçeneğini işaretlersek imajımızın arka plan rengi o renk olur. İsterseniz, 'a tıklayarak Background Sarı, Foreground Kırmızı olarak renkleri yer değiştirebilir (Klavyedeki X Tuşu) yada 'a tıklayarak da default ayarlara (Background Beyaz, Foreground Siyah) geçebilirsiniz. (Klavyedeki D Tuşu)
[Resimleri görebilmek için üye olun veya giriş yapın.]
Transparet: Seçilirse, imajımızın arka plan rengi olmayacak, imaj penceresi zemini yandaki resimdeki gibi görünecektir.Transparent olan imajlar, yerleşecekleri web sayfalarının arka plan rengi () ne olursa olsun o renk ile uyumlu olacaklardır.
[Resimleri görebilmek için üye olun veya giriş yapın.]
New Penceresindeki ilgili yerleri düzenledikten sonra OK Tuşuna basıp Nihayet Nihayet yeni imajımızı açıyoruz ve Layer lere devam ediyoruz. Şayet Layer sekmesi görünmüyorsa Ana Menüden, Window > Show Layers ile Layerlerimizi aktif hale getiriyoruz. İlk açılışta Layer Penceresi görüntüsü yandaki gibidir.
Şimdi imajımıza yeni bir Layer ekleyerek, Layer Penceremizi biraz daha iyi tanımaya çalışalım
[Resimleri görebilmek için üye olun veya giriş yapın.]
Ana Menüden Layer > New > Layer ile yeni bir Layer açalım. (Shft+Ctrl+N).
*Yeni Layer i, ayrıca Layer Penceresinin altında bulunan 'a tıklayarakda açabiliriz.

Ah mine'l-aŞk- Grafiker

-

87
Hesabı
Kredi: 2565
 Geri: Photoshop'ta Araçlar-Menüler ve İçerikleri
Geri: Photoshop'ta Araçlar-Menüler ve İçerikleri
New Layer Penceresini incelersek,
Name: Yeni Layer'ımıza bir isim verebiliriz.
Group With Previous Layer: Alttaki Layer ile beraber hareket ettirmek istersek burayı işaretliyoruz.
Color: Yeni Layer'ımızı diğerler layer lardan ayırabilmek için bir renk seçebiliriz.
Mode: Altındaki layer ler ile çalışma tarzını buradaki listeden seçebiliriz.
Opacity: Layer ımızı saydamlaştırmak, şeffaflaştırıp, altındaki layer'ın görünmesini sağlamak için % değeridir. 100% değeri Layer ımızın mat, saydamlaşmamış halidir. Bu değeri % cinsinden düşürdükçe saydamlaşarak alttaki Layer ın görüntüsünü açar. İki Layer beraber görünürler.
[Resimleri görebilmek için üye olun veya giriş yapın.]
Alttaki 1.Layer kırmızı, Opacity değeri: %100, Üstteki 2.Layer Yeşil. Opacity değeri: %100
[Resimleri görebilmek için üye olun veya giriş yapın.]
Alttaki 1.Layer kırmızı, Opacity değeri: %100, Üstteki 2.Layer Yeşil. Opacity değeri: %36
[Resimleri görebilmek için üye olun veya giriş yapın.]
Layer penceremiz daha yakından tanımak için yandaki resmi inceleyelim:
1-Göz (Indicates layer visibility): Layeri görmemizi sağlar, şayet mause ile gözün üzerine tıklayıp kapatırsak o layer'i imajımızda göremeyiz. Açık olan Layer'i gösterir.
2-Fırça (Indicates painting on layer or layer mask): Hangi Layer de işlem yapılıyorsa orada belirir.Çalıştığımız Layer'i gösterir.
3-Efekt Uygulaması (Add a layer style): Layer ımıza çeşitli efektler uygulamamızı sağlar. Tıkladıktan sonra açılan pencereden bir efect seçersek seçtiğimiz efektin işaretlendiği Layer Style penceresini açar.
4-Maskeleme Aracı (Add a mask): Layer e mask ekler.
5-Yeni set yaratma Aracı (Create new set): Daha sonra inceleyeceğiz.
6- Renkleri ve Tonlarını değiştirme Aracı (Create new fill or adjustment layer): Mecut renklerimizde çok güzel değişiklikler yapmamızı sağlayan özellikleri çalıştırır. Uygulamalarda daha çok inceleyeceğiz.
7-Yeni Layer Yaratma Aracı (Create a new layer): İmajımıza yeni bir layer ekler.
8-Layer'i silme Aracı (Delete layer): İptal etmek istediğimiz için işaretlediğimiz layer i siler.
9-Layer seçenekleri: Buradan yeni Layer yaratabilir, seçilen Layer in kopyasını çıkarabilir, Layer i silebilir, Layer özelliklerini görebilir, Layer Style de Blending Seçeneklerine ulaşabilir, Layer leri birbirleri ile birleştirebilirsiniz.
10-Opacity: Yukarıda anlatınan Matlık değerini ayarlayabilirsiniz.
11-Mode: Yukarıda anlatılmıştır.
12-Layer'deki transparent pixel leri kilitler.
13-Layer'in üzerinde herhangi bir boyama işlemini engeller.
14-Layer sağ-sol, aşağı-yukarı hareketini kilitleyerek engeler.
15-Layer'i bütün müdahalelere karşı kilitler.
Bir kaç küçük uygulama yaparak Layer penceresini biraz daha yakından tanıyalım;
Daha önceden gördüğümüz gibi, şayet kapalı ise, Ana Menüden, Window > Show Layers ile Layer penceresini açalım.
Yeni bir imaj başlamak için Ana Menüden File > New ' seçiyoruz, yada Ctrl+N klavye kısa yolunu kullanarak dökümanımızı açıyoruz. Önceden gördüğümüz New Penceresi karşımıza geliyor. Ayarlarımızı yapalım, Name bölümüne bir isim yazabilirniz veya boş bırakabilirsiniz. Nasılsa kayıt sırasında bir isim vereceksiniz! Biz yine "Photoshop-Layers" yazıyoruz.
Width bölümüne 250 yazıyoruz, Height bölümüne de 250 yazıyoruz pixels ler olduğu gibi kalıyor. Resulation 72 pixels/inch, Mode: RGB Color, Contents de ise White'ı işaretliyoruz. Bu verdiğimiz değerlere göre imajımız, 250 x 250 Pixels ölçüsünde yani Kare şeklinde, 72 pixels/inch çözünürlükte, RGB (Red:Kırmızı, Green:Yeşil, Blue:Mavi'dir. Monitörler için Ana Renkler modu) Renk modunda ve beyaz zeminli olacaktır. OK deyip imajımızı açıyoruz. Çizimlerimizi daha düzgün yapmak için, mesafelerini ayarlamak içinimajımızın etrafına Ruler (Cetvel)'i açmamızda fayda vardır (View > Show Rulers).
Burada bir hatırlatma yapalım, eğer Photoshop'a çok yabancıysanız, bu anlattıklarımız size çok tuhaf gelebilir. Bu nedenle öncelikle Photoshop Programını edinip, makinanıza kurmanız ve bir süre sağını solunu iyice kurcalayıp, aşina olmanız gereklidir.
[Resimleri görebilmek için üye olun veya giriş yapın.]
İmajımızı çizmeye başlayalım; Öncelikle Layer Penceresinden tuşuna basarak yada Layer > New > Layer ile yeni bir Layer açalım. (Shft+Ctrl+N). Bu yeni layerimızın üzerine sağ tuş ile tıklayarak açılan pencereden Layer Properties i seçip Name kısmına, "Daire" yazalım. Böylece Yeni Layer ımıza "Daire" adını vermiş olduk.
Daha sonra Tool Box dan Marquee Tool dan Elliptical Marquee Tool u seçerek "Daire" Layer ımızın içine istediğimiz boyutta bir daire çizelim. Düzgün bir daire çizmek için bir elimiz de mause ile daireyi çizerken diğer elimizi de klavyemizde shift tuşuna basılı tutalım (Çizim Bitene Kadar!. Eğer Shift tuşunu basılı tutmazsak çizimimizin elips olacağını, tam daire yapmak için çok uğraşacağımızı hatırlatırız. Şimdi çizdiğimiz bu daireyi boyamak için Swatches penceresinden bir renk seçelim. (Window > Show Swatches) Biz burada Kırmızı'yı seçtik (RGD Red). Renk Değişim Aracında (Palet'te) üstteki renk "Foreground" Kırmızı oldu. Tekrar Tool Box dan bu defa Paint Bucket Tool'u seçerek dairemizi seçtiğimiz kırmızıya boyamak için seçili alanın üzerine bir kere tıklıyoruz. İşte bu kadar. Artık "Daire" isimli Layer ımız da Kırmızı renkte bir Dairemiz var.
Tekrar Layer Penceremize gidip, basarak ikinci bir Layer açalım. Bu Layer ımıza da yukarıda bahsettiğimiz şekilde " Kare" adını verelim. Artık "Kare" adında ikinci bir Layer ımız oldu. "Kare" Layer ımız seçili iken (Mavi Renk) ( Göz ve Fırça açık - görünür olacak), tekrar Tool Box dan Marquee Tool aracına gidip bu defa Rectangular Marquee Tool u seçerek yine Shift tuşunu basılı tutarak istediğimiz büyüklükte bir kare çizelim. Eğer Shift tuşunu basılı tutmazsak çizimimizin dikdörtgen olacağını, tam kare yapmak için çok uğraşacağımızı bir kez daha hatırlatırız. Karemizi boyamak için tekrar Swatches penceresinden bir renk seçelim. Bu defa Lacivert'i seçtik(RGB Blue). Bu defa Renk Değişim Aracında (Palet'te) üstteki renk "Foreground" Lacivert oldu.Tekrar Tool Box'dan Paint Bucket Tool'u seçip, imajımızda seçili olan karemizin içine tıklıyoruz. İkinci Layer'imiz olan "Kare" isimli Layer ımız da da Lacivert renkte bir Karemiz oldu.
Layer'leri daha iyi tanımak ve mantığını anlamak için "Kare" isimli Layer'imizdeki Kareyi Dairemizin üzerine sürükleyerek taşımak için Tool Box 'tan Move Tool aracını seçip , Karenin üzerine basılı tutarak Dairenin üzerine sürükleyerek taşıyoruz. Layer Penceresine dikkat ederek, gördüğünüz gibi İmajımızda, Layer sırasına göre Layer Penceresindeki alttaki "Daire" Layer'ında olan daire altta, üstteki "Kare" Layer'ında olan kare üstte duruyor.
Arzu edersek bunların yerini değiştirmemiz de mümkündür. Yani Daireyi üste, Kareyi alta alabiliriz. Şöyleki; Layer penceresine gidelim, "Daire" Layer'ına tıklayalım, mause'umuz üzerinde iken basılı tutarak üstteki "Kare" Layarının üzerine sürükleyelim (Layer Order), artık Daire, Karenin üzerinde yer aldı. Layer leri yer değiştirmek için bunun tersini de, üssteki layer'i sürükleyerek alttaki layer'in altına taşımak suretiyle de yapabiliriz. Yani Layer ler birbirlerinin altına ve üstüne sürüklemek suretiyle taşınabilirler, böylece içlerinde çizili olan resimlerde birbirlerinin altında ve üstünde olmak üzere yer değiştirmiş olurlar (Layer Order).
Yaptığımız imajımızı PSD Formatında kaydedelim ki tekrara açtığımızda Layer'lerimiz kaybolmamış -kapatılmamış- olsun. Aksi halde bütün Layer ler birleşecek, imajı açtığımızda Layer Penceresinde sadece tek bir "Background" 'da Kırmızı bir daire resmi ve Lacivert bir kare resmi görünecek, Daire ve Kare isimli 2 adet Layerler görünmeyecektir
Anlatılanlara Göre Layer Penceremizdeki İşlemler:
[Resimleri görebilmek için üye olun veya giriş yapın.]
Swatches Penceresinden Renklerimizi Seçebiliriz.
[Resimleri görebilmek için üye olun veya giriş yapın.]
"Layer Order" Yaparken Layer Penceremizdeki İşlemler
[Resimleri görebilmek için üye olun veya giriş yapın.]
Palet de (Renk Seçim Aracı), Üst renkleri (Foreground)seçiyoruz.
[Resimleri görebilmek için üye olun veya giriş yapın.]
İmajımızı PSD Formatında kaydettikten sonra, Layer özelliklerini biraz daha inceleyelim.
Layer Penceresinden tuşuna basarak yada Layer > New > Layer ile yeni bir Layer açalım. (Shft+Ctrl+N).
Layer Properties'de Name kısmına, "Dikdörtgen" yazalım. Layer ımız seçili iken (Mavi Renk) ( Göz ve Fırça açık - görünür olacak), tekrar Tool Box dan Marquee Tool aracına gidip Rectangular Marquee Tool'u seçerek - bu defa Shift tuşuna basılı tutmadan - istediğimiz büyüklükte bir Dikdörtgen çizelim. Eğer çizim sırasında Shift tuşunu basılı tutarsak çizimimizin Kare olacağını bir kez daha hatırlatalım. Dikdörtgenimizi boyamak için tekrar Swatches penceresinden bir renk seçelim. Bu defa Yeşil'i seçtik (RGB Green). Bu defa Renk Değişim Aracında üstteki renk "Foreground" Yeşil oldu. Tekrar Tool Box'dan Paint Bucket Tool'u seçip, imajımızda seçili olan dikdörtgenin içine tıklıyoruz. Layer Penceremizde Üçüncü Layer'imiz olan "Dikdörtgen" isimli Layer ımız da da Yeşil renkte bir Dikdörtgenimiz oldu.
Önceden gördüğümüz gibi imajın içinde Layerleri -Layerlerin içindeki resimleri- sürükleyerek taşımak için Tool Box 'tan Move Tool aracını , seçip sürükleyerek taşıyorduk. Move Tool Aracının özelliklerinden bahsedersek, bu aracı seçtiğimizde, Tool Options Bar'a dikkat edersek, "Auto Select Layer" kutucuğunu görürsünüz. Şayet bu kutucuk işaretli değilse, Move Tool Aracını imajımızın içindeki herhangi bir resmin üzerinde sağ tuş ile tıklarsak o resmin hani Layer de olduğu en üstte olmak üzere altındaki bütün Layerlerin listesini gösterir. Buradan Layer Penceresindeki istediğiz Layer'i seçebiliriz. Ancak bu kutucuk işaretli ise Move Tool Aracını hangi resim üzerine tıklarsak, Layer Penceresinde o resmin Layer'ini otomatik olarak seçer.
[Resimleri görebilmek için üye olun veya giriş yapın.]
Üçüncü "Dikdörtgen" Layer'ımızı yaptık.
[Resimleri görebilmek için üye olun veya giriş yapın.]
Move Tool ile Tool Options Bar'da "Auto Select Layer"'i Seçmek
[Resimleri görebilmek için üye olun veya giriş yapın.]
Layer Penceresinde Layerlede bulunan göz şekline ise tıklarsanız, "Göz" ikonu kaybolur ve o layere ait resim imajımız da görünmez. Resmi tekrar görmek için "Gözün" kaybolduğu ikonuna tekrar tıklayıp "Göz" ikonunu aktif hale getirmemiz gereklidir. Yani istemediğimiz layerleri imajdan silip, sonradan pişman olmaktansa, "Göz" ikonu ile kapatıp, tekrar açabiliriz
Move Tool" Aracının Kullanımını animasyonlu görmÜN
[Resimleri görebilmek için üye olun veya giriş yapın.]
Layer Penceremizin Boyutlarını sağ alt köşesinde bulunan noktasından tutup çekerek -yandaki şekildeki gibi- büyültüp, küçültebiliriz.
İmajımızı, tekrar PSD Formatında kaydedelim ( File > Save ).
Layer'leri Kontrol Penceresi. (1)
Name: Yeni Layer'ımıza bir isim verebiliriz.
Group With Previous Layer: Alttaki Layer ile beraber hareket ettirmek istersek burayı işaretliyoruz.
Color: Yeni Layer'ımızı diğerler layer lardan ayırabilmek için bir renk seçebiliriz.
Mode: Altındaki layer ler ile çalışma tarzını buradaki listeden seçebiliriz.
Opacity: Layer ımızı saydamlaştırmak, şeffaflaştırıp, altındaki layer'ın görünmesini sağlamak için % değeridir. 100% değeri Layer ımızın mat, saydamlaşmamış halidir. Bu değeri % cinsinden düşürdükçe saydamlaşarak alttaki Layer ın görüntüsünü açar. İki Layer beraber görünürler.
[Resimleri görebilmek için üye olun veya giriş yapın.]
Alttaki 1.Layer kırmızı, Opacity değeri: %100, Üstteki 2.Layer Yeşil. Opacity değeri: %100
[Resimleri görebilmek için üye olun veya giriş yapın.]
Alttaki 1.Layer kırmızı, Opacity değeri: %100, Üstteki 2.Layer Yeşil. Opacity değeri: %36
[Resimleri görebilmek için üye olun veya giriş yapın.]
Layer penceremiz daha yakından tanımak için yandaki resmi inceleyelim:
1-Göz (Indicates layer visibility): Layeri görmemizi sağlar, şayet mause ile gözün üzerine tıklayıp kapatırsak o layer'i imajımızda göremeyiz. Açık olan Layer'i gösterir.
2-Fırça (Indicates painting on layer or layer mask): Hangi Layer de işlem yapılıyorsa orada belirir.Çalıştığımız Layer'i gösterir.
3-Efekt Uygulaması (Add a layer style): Layer ımıza çeşitli efektler uygulamamızı sağlar. Tıkladıktan sonra açılan pencereden bir efect seçersek seçtiğimiz efektin işaretlendiği Layer Style penceresini açar.
4-Maskeleme Aracı (Add a mask): Layer e mask ekler.
5-Yeni set yaratma Aracı (Create new set): Daha sonra inceleyeceğiz.
6- Renkleri ve Tonlarını değiştirme Aracı (Create new fill or adjustment layer): Mecut renklerimizde çok güzel değişiklikler yapmamızı sağlayan özellikleri çalıştırır. Uygulamalarda daha çok inceleyeceğiz.
7-Yeni Layer Yaratma Aracı (Create a new layer): İmajımıza yeni bir layer ekler.
8-Layer'i silme Aracı (Delete layer): İptal etmek istediğimiz için işaretlediğimiz layer i siler.
9-Layer seçenekleri: Buradan yeni Layer yaratabilir, seçilen Layer in kopyasını çıkarabilir, Layer i silebilir, Layer özelliklerini görebilir, Layer Style de Blending Seçeneklerine ulaşabilir, Layer leri birbirleri ile birleştirebilirsiniz.
10-Opacity: Yukarıda anlatınan Matlık değerini ayarlayabilirsiniz.
11-Mode: Yukarıda anlatılmıştır.
12-Layer'deki transparent pixel leri kilitler.
13-Layer'in üzerinde herhangi bir boyama işlemini engeller.
14-Layer sağ-sol, aşağı-yukarı hareketini kilitleyerek engeler.
15-Layer'i bütün müdahalelere karşı kilitler.
Bir kaç küçük uygulama yaparak Layer penceresini biraz daha yakından tanıyalım;
Daha önceden gördüğümüz gibi, şayet kapalı ise, Ana Menüden, Window > Show Layers ile Layer penceresini açalım.
Yeni bir imaj başlamak için Ana Menüden File > New ' seçiyoruz, yada Ctrl+N klavye kısa yolunu kullanarak dökümanımızı açıyoruz. Önceden gördüğümüz New Penceresi karşımıza geliyor. Ayarlarımızı yapalım, Name bölümüne bir isim yazabilirniz veya boş bırakabilirsiniz. Nasılsa kayıt sırasında bir isim vereceksiniz! Biz yine "Photoshop-Layers" yazıyoruz.
Width bölümüne 250 yazıyoruz, Height bölümüne de 250 yazıyoruz pixels ler olduğu gibi kalıyor. Resulation 72 pixels/inch, Mode: RGB Color, Contents de ise White'ı işaretliyoruz. Bu verdiğimiz değerlere göre imajımız, 250 x 250 Pixels ölçüsünde yani Kare şeklinde, 72 pixels/inch çözünürlükte, RGB (Red:Kırmızı, Green:Yeşil, Blue:Mavi'dir. Monitörler için Ana Renkler modu) Renk modunda ve beyaz zeminli olacaktır. OK deyip imajımızı açıyoruz. Çizimlerimizi daha düzgün yapmak için, mesafelerini ayarlamak içinimajımızın etrafına Ruler (Cetvel)'i açmamızda fayda vardır (View > Show Rulers).
Burada bir hatırlatma yapalım, eğer Photoshop'a çok yabancıysanız, bu anlattıklarımız size çok tuhaf gelebilir. Bu nedenle öncelikle Photoshop Programını edinip, makinanıza kurmanız ve bir süre sağını solunu iyice kurcalayıp, aşina olmanız gereklidir.
[Resimleri görebilmek için üye olun veya giriş yapın.]
İmajımızı çizmeye başlayalım; Öncelikle Layer Penceresinden tuşuna basarak yada Layer > New > Layer ile yeni bir Layer açalım. (Shft+Ctrl+N). Bu yeni layerimızın üzerine sağ tuş ile tıklayarak açılan pencereden Layer Properties i seçip Name kısmına, "Daire" yazalım. Böylece Yeni Layer ımıza "Daire" adını vermiş olduk.
Daha sonra Tool Box dan Marquee Tool dan Elliptical Marquee Tool u seçerek "Daire" Layer ımızın içine istediğimiz boyutta bir daire çizelim. Düzgün bir daire çizmek için bir elimiz de mause ile daireyi çizerken diğer elimizi de klavyemizde shift tuşuna basılı tutalım (Çizim Bitene Kadar!. Eğer Shift tuşunu basılı tutmazsak çizimimizin elips olacağını, tam daire yapmak için çok uğraşacağımızı hatırlatırız. Şimdi çizdiğimiz bu daireyi boyamak için Swatches penceresinden bir renk seçelim. (Window > Show Swatches) Biz burada Kırmızı'yı seçtik (RGD Red). Renk Değişim Aracında (Palet'te) üstteki renk "Foreground" Kırmızı oldu. Tekrar Tool Box dan bu defa Paint Bucket Tool'u seçerek dairemizi seçtiğimiz kırmızıya boyamak için seçili alanın üzerine bir kere tıklıyoruz. İşte bu kadar. Artık "Daire" isimli Layer ımız da Kırmızı renkte bir Dairemiz var.
Tekrar Layer Penceremize gidip, basarak ikinci bir Layer açalım. Bu Layer ımıza da yukarıda bahsettiğimiz şekilde " Kare" adını verelim. Artık "Kare" adında ikinci bir Layer ımız oldu. "Kare" Layer ımız seçili iken (Mavi Renk) ( Göz ve Fırça açık - görünür olacak), tekrar Tool Box dan Marquee Tool aracına gidip bu defa Rectangular Marquee Tool u seçerek yine Shift tuşunu basılı tutarak istediğimiz büyüklükte bir kare çizelim. Eğer Shift tuşunu basılı tutmazsak çizimimizin dikdörtgen olacağını, tam kare yapmak için çok uğraşacağımızı bir kez daha hatırlatırız. Karemizi boyamak için tekrar Swatches penceresinden bir renk seçelim. Bu defa Lacivert'i seçtik(RGB Blue). Bu defa Renk Değişim Aracında (Palet'te) üstteki renk "Foreground" Lacivert oldu.Tekrar Tool Box'dan Paint Bucket Tool'u seçip, imajımızda seçili olan karemizin içine tıklıyoruz. İkinci Layer'imiz olan "Kare" isimli Layer ımız da da Lacivert renkte bir Karemiz oldu.
Layer'leri daha iyi tanımak ve mantığını anlamak için "Kare" isimli Layer'imizdeki Kareyi Dairemizin üzerine sürükleyerek taşımak için Tool Box 'tan Move Tool aracını seçip , Karenin üzerine basılı tutarak Dairenin üzerine sürükleyerek taşıyoruz. Layer Penceresine dikkat ederek, gördüğünüz gibi İmajımızda, Layer sırasına göre Layer Penceresindeki alttaki "Daire" Layer'ında olan daire altta, üstteki "Kare" Layer'ında olan kare üstte duruyor.
Arzu edersek bunların yerini değiştirmemiz de mümkündür. Yani Daireyi üste, Kareyi alta alabiliriz. Şöyleki; Layer penceresine gidelim, "Daire" Layer'ına tıklayalım, mause'umuz üzerinde iken basılı tutarak üstteki "Kare" Layarının üzerine sürükleyelim (Layer Order), artık Daire, Karenin üzerinde yer aldı. Layer leri yer değiştirmek için bunun tersini de, üssteki layer'i sürükleyerek alttaki layer'in altına taşımak suretiyle de yapabiliriz. Yani Layer ler birbirlerinin altına ve üstüne sürüklemek suretiyle taşınabilirler, böylece içlerinde çizili olan resimlerde birbirlerinin altında ve üstünde olmak üzere yer değiştirmiş olurlar (Layer Order).
Yaptığımız imajımızı PSD Formatında kaydedelim ki tekrara açtığımızda Layer'lerimiz kaybolmamış -kapatılmamış- olsun. Aksi halde bütün Layer ler birleşecek, imajı açtığımızda Layer Penceresinde sadece tek bir "Background" 'da Kırmızı bir daire resmi ve Lacivert bir kare resmi görünecek, Daire ve Kare isimli 2 adet Layerler görünmeyecektir
Anlatılanlara Göre Layer Penceremizdeki İşlemler:
[Resimleri görebilmek için üye olun veya giriş yapın.]
Swatches Penceresinden Renklerimizi Seçebiliriz.
[Resimleri görebilmek için üye olun veya giriş yapın.]
"Layer Order" Yaparken Layer Penceremizdeki İşlemler
[Resimleri görebilmek için üye olun veya giriş yapın.]
Palet de (Renk Seçim Aracı), Üst renkleri (Foreground)seçiyoruz.
[Resimleri görebilmek için üye olun veya giriş yapın.]
İmajımızı PSD Formatında kaydettikten sonra, Layer özelliklerini biraz daha inceleyelim.
Layer Penceresinden tuşuna basarak yada Layer > New > Layer ile yeni bir Layer açalım. (Shft+Ctrl+N).
Layer Properties'de Name kısmına, "Dikdörtgen" yazalım. Layer ımız seçili iken (Mavi Renk) ( Göz ve Fırça açık - görünür olacak), tekrar Tool Box dan Marquee Tool aracına gidip Rectangular Marquee Tool'u seçerek - bu defa Shift tuşuna basılı tutmadan - istediğimiz büyüklükte bir Dikdörtgen çizelim. Eğer çizim sırasında Shift tuşunu basılı tutarsak çizimimizin Kare olacağını bir kez daha hatırlatalım. Dikdörtgenimizi boyamak için tekrar Swatches penceresinden bir renk seçelim. Bu defa Yeşil'i seçtik (RGB Green). Bu defa Renk Değişim Aracında üstteki renk "Foreground" Yeşil oldu. Tekrar Tool Box'dan Paint Bucket Tool'u seçip, imajımızda seçili olan dikdörtgenin içine tıklıyoruz. Layer Penceremizde Üçüncü Layer'imiz olan "Dikdörtgen" isimli Layer ımız da da Yeşil renkte bir Dikdörtgenimiz oldu.
Önceden gördüğümüz gibi imajın içinde Layerleri -Layerlerin içindeki resimleri- sürükleyerek taşımak için Tool Box 'tan Move Tool aracını , seçip sürükleyerek taşıyorduk. Move Tool Aracının özelliklerinden bahsedersek, bu aracı seçtiğimizde, Tool Options Bar'a dikkat edersek, "Auto Select Layer" kutucuğunu görürsünüz. Şayet bu kutucuk işaretli değilse, Move Tool Aracını imajımızın içindeki herhangi bir resmin üzerinde sağ tuş ile tıklarsak o resmin hani Layer de olduğu en üstte olmak üzere altındaki bütün Layerlerin listesini gösterir. Buradan Layer Penceresindeki istediğiz Layer'i seçebiliriz. Ancak bu kutucuk işaretli ise Move Tool Aracını hangi resim üzerine tıklarsak, Layer Penceresinde o resmin Layer'ini otomatik olarak seçer.
[Resimleri görebilmek için üye olun veya giriş yapın.]
Üçüncü "Dikdörtgen" Layer'ımızı yaptık.
[Resimleri görebilmek için üye olun veya giriş yapın.]
Move Tool ile Tool Options Bar'da "Auto Select Layer"'i Seçmek
[Resimleri görebilmek için üye olun veya giriş yapın.]
Layer Penceresinde Layerlede bulunan göz şekline ise tıklarsanız, "Göz" ikonu kaybolur ve o layere ait resim imajımız da görünmez. Resmi tekrar görmek için "Gözün" kaybolduğu ikonuna tekrar tıklayıp "Göz" ikonunu aktif hale getirmemiz gereklidir. Yani istemediğimiz layerleri imajdan silip, sonradan pişman olmaktansa, "Göz" ikonu ile kapatıp, tekrar açabiliriz
Move Tool" Aracının Kullanımını animasyonlu görmÜN
[Resimleri görebilmek için üye olun veya giriş yapın.]
Layer Penceremizin Boyutlarını sağ alt köşesinde bulunan noktasından tutup çekerek -yandaki şekildeki gibi- büyültüp, küçültebiliriz.
İmajımızı, tekrar PSD Formatında kaydedelim ( File > Save ).
Layer'leri Kontrol Penceresi. (1)

Ah mine'l-aŞk- Grafiker

-

87
Hesabı
Kredi: 2565
 Geri: Photoshop'ta Araçlar-Menüler ve İçerikleri
Geri: Photoshop'ta Araçlar-Menüler ve İçerikleri
[Resimleri görebilmek için üye olun veya giriş yapın.]
İmajımızı PSD Formatında kaydettikten sonra, Layer Penceremizde üst köşede bulunan 'un özelliklerini de biraz daha inceleyelim.
Bu yan ok tuşuna basınca, yandaki resimde görüldüğü gibi Layer'leri Kontrol Penceresi açılır. Bunları yukarıdan aşağıya doğru sırası ile inceleyelim; (1)
New Layer: Yeni bir Layer yaratmamıza yarar.
Dublicate Layer: İşaretleyerek seçtiğimiz (mavi renk olan ve önünde fırça resmi bulunan ) Layer'in bir kopyasını çıkarıp yeni bir layer olarak Layer Penceresine yerleştirir.
Delete Layer: İşaretli Layer'i siler.
New Layer Set: Yeni bir Layer Set oluşturur.
Layer Properties: İşaretli Layer'in Özelliklerini açar.(Layer'e yeni bir ad verebiliriz,adını ve rengini değiştirebiliriz.)
Blending Options: İleride göreceğimiz efektleri düzenlememize yarayan ve çok sık kullanacağımız "Layer Style" Penceresini açar. ("Harmanlama-Karışım Seçenekleri" penceresi de denebilir).
Layer Style" Penceresi
[Resimleri görebilmek için üye olun veya giriş yapın.]
Merge Down: Layer bir altındaki Layer ile birleşip tek bir Layer yapar.
Merge Visible: Layer Penceresinde Göz ikonlarının yanlarındaki boş kutucuklara tıklarsak bu kutucuklarda zincir şekli yer alır. Bunu anlamı; zincir ile işaretlenmiş Layerler beraber hareket etmek zorundadırlar (Constrain).Yani birbirleri ile alakalı olmuşlardır. Buna "Link" oluşturma da denir. Hatırlarsanız, Layerler, yanlarındaki Göz ikonlarını kapattığımızda imajımızdan kayboluyorlardı. Yani "Görünmez" oluyorlardı. zincir ile işaretlenmiş herhangi bir Layerleri görünmez yaparsak (Göz İkonunu kapatarak), "Merge Visible" seçeneği ile sadece görünen Layerleri birleştirip tek bir Layer yapar, görünmeyen Layeri yalnız bırakır.
Flatten Image: Bütün Layerleri birleştirip kapatır. İmajımızı bu şekilde kaydedip kapatırsak, bir daha açtığımızda Layerlerimizi göremeyiz.
Palette Options: Layerlerin içlerindeki küçük pencerelerin (Paletlerin) büyüklük ve küçüklüklerini ayarlamamızı sağlar veya pencereleri yok edip Layer Penceresinde sadece Layer adlarını gösterir.
Eğer Layerleri zincir ile işaretleyip, tekrar 'u tıklarsak bu defa Layer Kontrol Penceresinin yeni özellikleri ortaya çıkar (2).
Şimdi buradaki yenilikleri inceleyelim;
New Set From Linked: zincir ile işaretleyip Link oluşturduğumuz Layerlere yeni bir "Set" yaratır.
Lock All Linked Layer: Link oluşturduğumuz bütün Layerleri müdahalelere karşı kilitler. Kilitli Layerlere işlem yapamayız.
Merge Linked: Sadece zincir ile işaretleyerek Link oluşturduğumuz Layerleri birleştirip tek bir Layer yapar.
Zincir ile Layerleri Link haline getiriyoruz.
[Resimleri görebilmek için üye olun veya giriş yapın.]
Layer Penceresine herhangi bir Layer'e Sağ tuş ile tıklarsak yandaki şekildeki gibi yeni özellikleri açılır. Gerçi bu özellikleri ileride Maskeleme, Type Tool yazı aracı kullanımı ve imaja filitrelerin uygulanmasında daha geniş olarak açıklayacağız. Ancak Layer penceremizi tanımak açısından burada da kısaca gözgezdirmek zorundayız. Yandaki resimde aktif olanlardan yukarıda bahsetmiştik, şimdi sadece aktif olmayan pencereleri açıklarsak;
Enable Layer Mask: Layer'e uyguladığımız maskelemeyi aktif hale getirir.
Rasterize Layer: Photoshop'un Yazı Aracı olan Type Tool ile bir yazı (Text) yazdığımızda bu yazıya direkt olarak filitreleri uygulayamayız. Bunun gibi Photoshop'un Türkçe karakterleri tanımama özelliği olduğundan yazılarımızda Türkçe karakter kullanamıyoruz. Örneğin küçük harf ile " ı " yazamıyoruz. Bu nedenle önce küçük harf ile " i " yazıyoruz. Daha sonra Layeri "Rasterize Layer" ile rasterize ederek, yazımızı "Text - yazı" özelliğinden çıkarıp, " i " harfini üzerindeki "nokta (.)" işaretini Marquee Regtanguar ile işaretleyip seçerek siliyoruz. İşte artık küçük bir " ı " harfimiz oldu.
Copy Layer Style: Layer üzerine evvelce uygulanmış Efektleri kopyalar. (Photoshop'un eski sürümlerindeki "Efektler" adının 6.0 sürümü ile "Layer Style" olarak değiştiğinden evvelce bahsetmiştik.)
Paste Layer Style: Kopyalanmış Efektleri seçilen Layer'e yapıştırır.
Paste Layer Style to Linked: zincir ile link verilmiş olan tüm Layerlere kopyalanmış efektleri yapıştırır. Böylelikle aynı efekti her Layer'e vermek için tek tek uğraşmazsınız.
Clear Layer Style: Layerdeki efekti siler.
Zincir ile işaretlenmiş Layer'lerin Kontrol Penceresi. (2)
[Resimleri görebilmek için üye olun veya giriş yapın.]
Palette Options ile Layer'in iç pencerelerinin büyüklüklerini ayarlayabiliriz veya pencereleri "None" ile kapatabiliriz
[Resimleri görebilmek için üye olun veya giriş yapın.]
Layer'e "Sağ Tuş" ile tıklarsak yeni özellileri açılır.
[Resimleri görebilmek için üye olun veya giriş yapın.]
Transparent Layer Seçimi yapabiliriz
[Resimleri görebilmek için üye olun veya giriş yapın.]
Layerler ile ilgili bir kaç konuya daha değinmek gerekiyor. Bu bölümde Layer'i seçme "Select Layer Transparency" işlemini yani Layer'in Transparent Seçimini anlamaya çalışacağız. Hatırlarsanız evvelce Layer'in içindeki küçük pencerelerden bahsetmiştik.
Örnek imajımızdaki "Kare Layer" 'ine dikkat edersek, küçük pencere içinde imajımızdaki mavi renkli kare şeklini görürüz.
[Resimleri görebilmek için üye olun veya giriş yapın.]
Buradaki mavi rengin etrafında karelere ayrılmış alanlar Transparent zeminleri ifade eder. Bunun anlamı şudur; layerdeki mavi renkli imaj altındaki Layerde ne renk varsa o rengin üzerinde kalır ve karelere bölünmüş alanlar alttaki imajın rengini alır. Örneğimizdeki imajımızda "Kare" adlı Layer seçili iken Fırça Aracı [Paintbrush Tool-(B)] ile mavi renkli karemizin dışından üzerine doğru başka bir renktte bir çizgi çizelim. Layer'in içindeki küçük pencere,
[Resimleri görebilmek için üye olun veya giriş yapın.]
şeklini alır. Yani çizdiğimiz şekil karenin dışından başlayarak içine girdi dolayısıyla mavi renkli kare şeklimizin dışına taştı. Oysaki biz, çizdiğimiz bu şeklin sadece mavi renkli karemizin içinde kalmasını, dışarıya taşmamasını istiyoruz. Bunun kolay yolu Layer'in içindeki pencereye sağ tuş ile tıklayarak
[Resimleri görebilmek için üye olun veya giriş yapın.]
(veya Ctrl+sol tuş ile tıklayarak), açılan pencereden "Select Layer Transparency" komutunu seçmekle imajımızdaki mavi renkli karemizi seçili hale getiriyoruz. Şimdi yukarıda bahsettiğimiz, Fırça Aracı ile boyama işlemini tekrar yapalım. Bu defa görüyoruz ki sadece seçmiş olduğumuz mavi renkli karemizin içine çizim yapabildik. karenin dışına ise Fırça Aracı çalışmadığı için herhangi bir çizgi çizemedik.
Kısaca özetlersek, "Select Layer Transparency" komutunu ile imajımızda aynı Layer içinde ve sadece seçtiğimiz kısma müdahale edebiliyoruz.
Photoshop 6.0'ın bizim için çok faydalı bir özelliğini daha inceleyelim. Ana Menüden, Layer/Arrange ile Arrange'ı açalım. Arrange, Layerlerdeki şekillerimizin imaj penceresinde ayarlamak, düzenli bir şekilde sıraya sokmak, birbirleri arasındaki yerlerini düzenlemek için kullanacağımız çok kolaylıklar sağlayan bir özelliktir.
Bring to Front: Seçtiğimiz Layer'i Layer Penceresinin en üst sırasına taşır.
Bring Forward: Seçtiğimiz Layer'i Layer Penceresinde bir üst sıraya taşır.
Send Backward: Seçtiğimiz Layer'i Layer Penceresinde bir alt sıraya taşır.
Send to Back: Seçtiğimiz Layer'i Layer Penceresinin en alt sırasına gönderir. (Background'un üstüne.)
*Hatırlatma yapalım, biliyorsunuz ki Layer Penceresinde, üstte olan Layere ait resim, imaj penceresinde de bir alttaki Layer resminin üstünde yer alır. Biraz karışık oldu alt-üst derken, ama sizler deneyerek daha kolay anlayabilirsiniz... :-))
Tekrar Ana Menüden, Layer > Aling Linked ile Aling Linked'i açalım.
Aling Linked, zincir ile link yaptığımız Layerlere ait imajların imaj penceresinde düzenlenmesini, hizalanmasını sağlar. Arrange'den farkı ise buradaki değişiklik Layer Penceresinde değil de sadece imaj Penceresinde olur. Yani Layerlerin sırası değişmez. Seçilen Layerden hangi Layer'e ile link veridi ise link verilen Layer'e ait resim seçilen Layerdeki resme göre imaj penceresinde hizalanır, düzenlenir. Bu özellik, "Araç Seçenekleri Çubuğu"ndan da kontrol edilebilirler
[Resimleri görebilmek için üye olun veya giriş yapın.]
"Transparent Layer Seçimini" örnek imajımızın, imaj penceresinde inceleyelim.
[Resimleri görebilmek için üye olun veya giriş yapın.]
Bunları Açıklayalım;
Top Edges: İmaj Penceresinde, link verilen resmi seçili Layer'e ait resmin hizasına çekerek, üst kenarına hizalar.
Vertical Centers: İmaj Penceresinde, link verilen resmi seçili Layer'e ait resmin hizasına çekerek, dikey olarak ortalar.
Botton Edges: İmaj Penceresinde, link verilen resmi seçili Layer'e ait resmin hizasına çekerek, alt kenarına hizalar.
Left Edges: İmaj Penceresinde, link verilen resmi seçili Layer'e ait resmin (kendi hizasına çekmeden), sol kenarına hizalar.
Horizonal Centers: İmaj Penceresinde, link verilen resmi seçili Layer'e ait resmin (kendi hizasına çekmeden), yatay olarak hizalar.
Right Edges: İmaj Penceresinde, link verilen resmi seçili Layer'e ait resmin (kendi hizasına çekmeden), sağ kenarına hizalar.
Daha iyi anlamak için İZLEYİN
[Resimleri görebilmek için üye olun veya giriş yapın.]
"Arrange" özelliği ile Layerleri alta ve üste taşıyabiliriz.
[Resimleri görebilmek için üye olun veya giriş yapın.]
Alink Linked" ile resimlerimizi hizalıyoruz
[Resimleri görebilmek için üye olun veya giriş yapın.]
Filtreler
[Resimleri görebilmek için üye olun veya giriş yapın.]
Photoshop için bir çok firma tarafından çeşitli "Filter" ler hazırlanmış olmakla beraber biz burada sadece Photoshop'un kendi orijinal filitrelerini (Photoshop-Plug-Ins) inceleyeceğiz. Aslında diğer firmaların hazırladıkları filitreler de Photoshop'un orijinal filitrelerinden çok farklı şeyler yapmazlar. Ancak birkaç etkiyi bir arada yapabildikleri için zaman kazandırdıkları ve kullanımları daha kolay oldukları için bunlardan bazıları tercih edilebilir. Ama yine de en güzel etkileri Photoshop'un Orijinal Filitreleri ile elde edebileceğimizi hatırlatalım.
Filitrelere ulaşmak için Ana Menüden Filter ' i seçiyoruz. Yan tarafta gördüğünüz Photoshop Orijinal Filitrelerini gösteren liste açılır. Dikkat ettiğiniz gibi bunlar Ana Flitrelerdir. Herbirini kendi içlerinde bölümleri vardır. Şimdi bunları açıklamaya çalışalım;
Artistic:
Colored Pencil: İmajda bir renk haritası çıkararak baskın olan renkleri alarak fırça darbeleri oluşturur. Feather seçilirse yağlı boya etkisi verir.
Cutout: İmajımızdaki köşeleri basitleştirerek detayını azaltıp yarattığı köşeler ve çizgilerde anti-alias özelliği nedeniyle yumuşak hatlar oluşturur. Yüksek kontrastlı grafiklerde iyi sonuç verir.
Dry Brush: Kuru boya etkisi verir. Renk geçişlerini en aza indirip kenarları rastgele büker, anti-alias etkisi verir.
Film Grain: Bir tür kirlenme etkisi vererek beyaz kirler aydınlatır, siyah kirler koyulaştırır. Yazılar üzerinde iyi etkiler verir.
Fresco: Kontrastı yüksek bir görüntü verir. Kenarlar daha keskin, koyu renkler daha koyu olmakla birlikte "Dry Brush" a benzemektedir.
Neon Glow: Uygulandığı bölgenin renklerine göre 2-3 renk tonu içeren sonuçlar yaratır.
Palette Knife: Paletteki renk sayısını azaltarak keskin hatlı, az renkli bir imaj yaratır.
Poster Edges: İmajımızı posterize ederek renk sayısını azaltır. Kenarlara siyah detaylar ekler.
Rough Pastels: İmajımızın kenarlarını geliştirir. Bunun için bir doku dosyası kullanır.
Smudge Stick: Birbirine karışmış renklerdeki bir bezin kağıt üzerine etkisi gibi sonuç verir.
Sponge: Buzlu cam etkisi vb. etkiler verir.
Underpainting: Kumaş kaplama havası verir.
Water Color: İmajımızın kenarlarına sulu boya etkisis verir. "Fresco" ya benzer.
Blur:
Blur: Yumuşatma, bulanıklaştırma etkisi verir. Standart değere uygular.
Blur More: "Blur" etkisini standart değerin üzerinde uygular.
Gaussian Blur: Photoshop'un en çok kullanılan filitresidir. Bulanıklaştırma ve yumuşatma etkisini istediğiniz gibi ayarlayabilirsiniz.
Motion Blur: Hareketli bir kameranın yakaladığı görüntüyü simule eder. Hareketin şiddeti ve yönü belirlenebilir.
Radial Blur: Çok özel bir kamera efektidir.
Smart Blur: İmajımızdaki kenarları tespit ederek, "Gaussian Blur" etkisini kenarlara dokunmadan iç bölgelere uygular.
Brush Strokes:
Accented Edges: Küçük imajlara uygulanmasında fayda olan kenarlara doku ekleyen geliştirme filitresidir.
Angled Strokes: Kenarları sertleştirip ana hatlara dikkat çeker.
Crosshatch: İmajı geliştirmek için rastgele dokular ve zigzaglar yaratır.
Dark Strokes: Koyu renkli set kenarlar üretir.
Ink Outlines: İmaj kenarlarına mürekkep bulaşmış havası verir.
Splatter: Sudaki yansıma etkisi verir.
Sprayed Strokers: Kenarlarda yatay veya dikey deformasyonlar yaratır.
Sumi-e: Yazılarda (Text) kullanırak hoş görüntüler elde edilir.
Distort:
Diffuse Glow: Aydınlık alanlara gölgeler verir.
Displace: Seçtiğimiz ikinci bir imaj (PSD Formatlı) ile etki eden grafiğin tüm pixellerini düzenleyen bir flitredir. Kullanımı biraz karışıktır.
Glass: İmajımıza eğrilmiş cam kaplaması yapar.
Ocean Ripple: Su dalgalarının verdiği etkiyi yapar.
Polar Coordinates: İmaja iki çeşit bükülme etkisi verir.
Ripple: Küçük su dalgaları etkisi verir.
Shear: Verdiği eksen üzerindeki noktalar ile dikey doğrultuda imaja eğrilik vermeyi sağlar.
Spherize: Deformasyonları küresel yapmamızı sağlar.
Twirl: Girdap hareketi etkisi yapar.
Wave: Su dalgası gibi yumuşak bir deformasyon sağlar.
ZigZag: Zigzaglar, su dalgaları oluşturur.
Noise:
Add Noise: Belirttiğiniz yoğunlukta pixelleri rastgele ekler.
Despeckle: Tarayıcı ile tarattığınız fotoğraflardaki kirleri yok eder.
Dusk & Scratches: Renkleri birbirine yaklaştırarak contrast'ı azaltır.
Median: Pürüzsüz yüzeylerin oluşmasını sağlar. En çok kullanılan filitrelerden biridir.
Pixelate:
Color Haftone: İmajımızı renk sayısı az, düşük kalitede bir hale getirir.
Crystallize: İmajımızı renkli hücrelere bölerek petek gibi bir doku yaratır.
Facet: İmaj içindeki kenarlardan anti-aliasing'i kaldırır.
Fragment: İmajımızda deprem etkisi yaratır.
Mezzotint: İmajımıza kirlilik ekleyecek rastgele noktalar üretir.
Mosaic: İmajımızı kareselleştirir. Düşük çözünürlükte zoom yapmış gibi bir hava verir.
Pointtillize: Doku yaratmaya yardımcı olur, uygulanan bölgeyi noktasallaştırır.
Render:
Clouds: Fırça ve zemin rengini kullanarak bulut etkisi veren doku çalışmalarında sık kullanılan bir filtredir. Boş bir Layer de kullanılması daha iyi olur.
Differance Clouds: "Clouds" filitresine benzer. Uygulandığı yüzeyin karşıt renklerini alarak bulut etkisi yaratır.
Lens Flare: Photoshop'un en çok kullanılan filitrelerinden birisidir. Kamera objektifine ışık vurmasıyla oluşan sanal hüzmeleri simüle etmemizi sağlar.
Lighting Effects: Buda Photoshop'un en çok kullanılan filitrelerinden birisidir. Herhangi bir yüzeye ışık efekti vermeyi sağlar.
Texture Fill: Bir PSD dosyasını desen olarak döşemeye yarar.
Sharpen:
Sharpen: İmajdaki kenar ve köşeleri belirginleştirir.
Sharpen More: Daha şiddetli bir "Sharpen" etkisi sağlar.
Sharpen Edges: Düşük şiddette "Sharpen" etkisi yapar.
Unsharp Mask: Kenarların keskinliğini azaltır.
Sketch:
Bas Relief: Kompleks çizgileri alıp iki renkli bir imaj yaratır.
Charcoal: Siyah ve beyaz renkleri kullanarak kara kalem çalışması benzeri üretilebilir. Görüntünün contrast'ı çok fazla olur.
Chalk and Charcoal: Paletteki backgrond ile tebeşir etkisi, foreground ile "Charcoal" etkisini birleştirir.
Chrome: Metal etkisi sağlar.
Conte Crayon: Renk sayısını 6 ya indirir ve doku ekler. Contrast'ı yüksek imajlarda iyi sonuçlar verir.
Graphic Pen: İki renkli bir grafiği detay seviyesi düşük olarak yaratır.
Halftone Pattern: "Graphic Pen" in gelişmişidir.
Note Paper: Basit görüntüler sağlar.
Photocopy: Renkleri azaltır.
Plaster: Siyah, beyaz, gri tonlarda plastik etkisi yapar.
Reticulation: Siyah-Beyaz kirli bir görüntü sağlar.
Stamp: İki renkli sert kenarlı bir sonuç verir.
Torn Edges: "Stamp" filitresine gri tonlar ekler.
Water Paper: Su içindeki bir imajın sert hatlarını su üstüne çıkan bir mürekkep etkisi yaratır.
Stylize:
Diffuse: Pixelleri dağıtır.
Emboss: En çok kullanılan filitrelerden biridir. Resmi gri yaparak üç boyutlu bir görünüm verir.
Extrude: İmajı değiştirip farklı bir imaj yaratır.
Find Edges: Kenarların kontrastını arttırır.
Glowing Edges: "Invert" (tersyüz eder) edeceği uçları otomatik bulur.
Solarize: Renk eğrilerine yaptığı etki ile imajı %50 koyulaştırır.
Tiles: Kaplama yapar.
Trace Contour: Kontur çizgilerini bulur, geri kalanları yok eder.
Wind: Rüzgar efekti verir.
Texture:
Craquelure: Texture yaratır. Yazılarda iyi sonuç verir. Eskimiş yağlı boya tablo etkisi yaratır.
Grain: "Add Noise" filitresi gibidir.
Mosaic Tiles: Gelişmiş mozaik de denilebilir. "Craquelure" a benzer.
Stained Glass: "Mosaic Tiles" ın contrast ile kristalize edilmiş halidir.
Texture: Yazılarda iyi sonuçlar verir.
Video:
De-Interlace: Videodan aktarılan resmin üzerinde temizlik yapar.
NTSC colors: Resmin renklerini titremeyen, kaymayan renklere çevirir.
Other:
Costom: Resim üzerinde numerik olarak bir çok efekt yaratmayı sağlar.
High Pass: Resimdeki contrast'ı azaltır.
Minimum: Resimdeki koyu pixelleri vurgular.
Maximum: Resimdeki açık pixelleri vurgular.
Offset: Birbirini takip eden döşenebilen desenler yaratmaya yarar

Ah mine'l-aŞk- Grafiker

-

87
Hesabı
Kredi: 2565
 Geri: Photoshop'ta Araçlar-Menüler ve İçerikleri
Geri: Photoshop'ta Araçlar-Menüler ve İçerikleri
Efektler (Effects)
Photoshop'un eski versiyonlarındaki "Effects" uygulamalarının, yeni 6.0 versiyonunda "Layer Style" adını alarak değiştiğinden daha önceden bahsetmiştik. Efektlerin, Ana Menüden, Layer > Layer Style alt menüsünü açarak "Blending Options" adı altında sıralandığını görebilirsiniz. Efektleri incelemeye başlamadan önce iki ayrı efekt çeşidinin olduğunu bilmemiz gerekir. Bunlardan birisi, "Blending Options" dan ulaşılan ve Drop Shadow (Gölge Vermek), Inner Shadow (İçe Gölge), Outher Glow (Dışa Parlaklık), Inner Glow (İçe Parlaklık), Bevel end Emboss (Eğim - şev ve Kabartma Etkileri), Satin (Saten etkisi), Color Overlay (Renk verme), Gradient Overlay(Eğim verme), Pattern Overlay (Desen-model verme), Stroke ( Hat verme) olarak adlandırılan efektlerdir. Bu efektlere, yukarıda belirttiğimiz gibi "Blending Options" altından ulaşabileceğimiz gibi daha kolay yolu olan, Layer Penceresindeki Layer'e çift tıklayarak yada Layer Penceresinin altındaki Effect simgesine ( ) tıklayarak açılan "Layer Style Penceresi" nden ulaşabiliriz. Diğeri ise hem Layer Penceremizin üst tarafında bulunan Açılır Menüden hemde Layer Style Penceresinde ki "Blend Mod" dan ulaşabileceğimiz Layer Efektleridir.
Bu efektler Photoshop'un birçok komutunda karşımıza çıkacaklar. Ancak her yerde aynı özellikleri taşıdığından sadece burada açıklayacağız.
Hatırlarsanız, meydana getirdiğimiz imajımızın üst üste gelmiş bir katmanlar bütünü olduğundan bahsetmiştik. Katmanları alta ve üste sürükleyerek yerlerini değiştirebiliyor, şeffaflıklarını ayarlayabiliyorduk (Opacity). Bu nedenle, Layerleri asetat kağıtlara da benzetebiliriz. "Opacity Değerini" düşürdükçe (Şeffaflaştırdıkça) geçirgenliği artıyor ve bir alttaki resmin görüntüsü ortaya çıkıyordu.
Bu hatırlatmadan sonra, öncelikle, yan tarafta resmini gördüğünüz Layer Efektlerini tanıyalım;
Normal: Sıradan asetat katmanıdır. "Opacity" değeri % 0 iken tam geçirgen, % 100 iken geçirgen değildir.
Dissolve: Erime, dağılma etkisi verir. Dağınık, kirli, pürüzlü yüzeylerin yapımında bu efekt çok etkilidir.
Multiply: Siyah rengin hakim olduğu koyu bir görüntü elde ederek, iki Layer'i birbirine kombine eder.
Screen: Yine iki Layer'i kombine ederek bu defa açık renklerin hakim olduğu bir görüntü elde eder.
Overlay: "Multipy" ve "Screen" efektlerinin tam orta noktasını bulur.
Soft Light: Hafif bir spot ışığı etkisi verir. Etki rengi koyu ise "Multipy", açık ise "Screen" uygular. İmajın kontrastını yükseltir.
Hard Light: "Soft Light'ın daha şiddetlisidir.
Color Dodge: Uygulanan renk, uygulayıcının renk değerlerine göre parlaklaşır.
Color Burn: Color Dodge'nin tam karşıtıdır.
Darken: Birbirleriyle etkileşim yapan renklerden koyu olanı baskınlaştırır.
Lighten: Darken'in tam karşıtıdır.
Difference: Etkileşen renklerden açık tonda olanı bularak diğer renkten RGB değerini çıkarır.
Exclusion: Difference ile aynı mantıkta çalışmasına rağmen daha yumuşak sonuç verir.
Hue: Etki eden ile etki edilen renk değerleri kombine edilir.
Saturation: Rengin şiddetidir. Etki eden ile edilenin kombinasyonu neticesi renk elde eder.
Color: Rengi farklı şeffaf bir Layer in diğer Layer'e etkimesini sağlar.
Luminosity: Rengin parlaklığıdır
[Resimleri görebilmek için üye olun veya giriş yapın.]
Şimdi de Layer Penceremizde efekt vermek istediğimiz Layerin ortasına çift tıklayarak, "Layer Style" penceresini açıp, yandaki resimde sadece ilgili kısmı görünen ve "Layer Style - Blending Options" dan ulaşacağımız Efektleri inceleyelim;
Drop Shadow: Herhangi bir Layer' de olan ve imaj penceremizin içine çizdiğimiz şekle gölge verir. İçindeki ayarları:
Structure:
*Blend Mode: Yukarıda açıklanmıştı (Normal, Dissolve, vd.).
*Opacity: Geçirgenlik, şeffaflık oranıdır. Default (Varsayılan-Standart) değeri %75 dir.
*Angel: Açı'dır. Işık kaynağı ile cisim arasındaki sanal doğrunun yatayla yaptığı açıyı ifade eder. Default değer 120° dir.
*Use Global Light: "Genel ışık değerini kullan." Bunu seçersek, resimdeki gölgeleme yapan tüm ışık değeri ile genel ışık değerini kullanırız. Bunu değiştirirseniz tüm Layerlerdeki ışık değerleri ve açıları değişecektir.
*Distance: Resim ile gölgenin düştüğü zemin arasındaki pixel cinsinden uzaklığı belirler. Default değeri 5' dir.
*Spread: Gölgeyi yaymak için kullanılan % değeridir. Yüzde değeri çoğaldıkçe gölgenin bulanıklığı azalır. Default değeri 0' dır.
*Size: Gölgenin pixel cinsinden ebatalarını belirler.
Quality:
*Contour[Resimleri görebilmek için üye olun veya giriş yapın.]
Photoshop'un bünyesindeki desenlerle veya bizim "Define Pattern" ile kaydettiğimiz desenleri, gölgenin dış hatlarına uygular.
*Anti-aliased:Tek pixellik çizgilerin açı kazandıklarında oluşan rahatsız edici çıkıntılarının daha açık bir renkle yumuşatılması ve boşlukların daha koyu bir renkle doldurulması işlemi olan Anti-Alias'ın gölgeye uygulanmasını sağlar.
*Noise:Gölgeye % cinsinden rastgele pixeller ekler.
[Resimleri görebilmek için üye olun veya giriş yapın.]
Efektlere devam edelim, buradaki efektlerin özelliklerinin bir çoğu "Drop Shadow" ile aynı olduğundan sadece farklı olan ayarlarını inceleyeceğiz;
Inner Shadow: İçe gölge verme efektidir. Resmin daha uzakta gömülü gibi görünmesini sağlar. Farklı olan, Choke: Gölgeyi içe doğru yayarak imajı boğar.
Outher Glow: Dışa parlaklık efektidir. Resmin etrafına neon ışıkları ile aydınlanma kazandırır. Biz yine farklı olanları inceleyelim,
Structure:
Bu bölümde işaretli kutucuk içine tıklarsanız açılacak olan "Color Picker" den efekte vereceğiniz rengi seçebilirsiniz. Hemen yanındaki "Gradient" ( Eğim ) penceresini açarsanız, buradan hazır şablonları kullanabileceğiniz gibi isterseniz kendinizde şablon hazırlayarak bu efekte uygulayabilirsiniz.
Elements:
Technique: Softer: Parlaklığa yumuşak bir etki verir. Precies: Tam parlaklık sağlar.
Inner Glow: İçe Parlaklık efektidir. Neon ışıkları türündeki efekti cismin içine uygular.
Elements:
Source: Parlaklığı, Center: Ortadan dışa doğru, Edge: Kenardan ortaya doğru verir.
Quality:
Range: Parlaklığın menzilini % cinsinden belirler. Default değeri % 50 dir. Yüzde değeri küçüldükçe içe, büyüdükçe dışa doğru mesafesini ayarlar.
Jitter: Parlaklığın imaj üzerindeki stresini % cinsinden belirler.
Bevel and Emboss: Eğim-şev, kabartma efektidir. Aydınlatma ve karartma ile imajın kabarık, zemine gömülü veya şişkin görünmesini sağlar.
Structure:
Style: Burada açılır menüde 5 tane efekt vardır. Outher Bevel: Dışa eğim-şev verir. Inner Bevel: İçe eğim verir. Emboss: Kabartma etkisi yapar. Pillow Emboss: Zeminin alt yüzeyine kabartma efekti vererek imajın zemine gömülmesi etkisini yaratır. Stroke Emboss: İmaj kenarlarına kabartma etkisi verir. Default ayarı, Inner Bevel'dir.
Technique:Buradaki açılır menüde de üç adet efekt vardır. Smoothüzgün, yumuşak etki yapar. Chisel Hard: Kabartmaya sert yontma etkisi yapar. Chisel Soft: Kabartmaya yumuşak yontma etkisi yapar. Default ayarı, Smooth'dur.
Depth: Efektin derinliğini yüzde cinsinden belirler. Default ayarı, % 100 'dür.
Direction: Burada yanındaki radyo düğmeleri ile seçilen iki değer vardır. "Up", Işığın sol üstten, "Down", ışığın sağ alttan gelmesini sağlar.Default ayarı, "Up" tır.
Size: Efekt etkisinin yüzde cinsinden boyutudur. Default ayarı, % 5' dir.
Shading:
Bu bölüm, efekte yapılan gölgeleme ayarları bölümüdür. Gloss Contour: Buradaki hazır şablonlar ile veya kendiniz şablon ekleyerek efektin dış hatlarına parlaklık ekleyebilirsiniz.
Highlight Mode - Shadow Mode: Işık ve gölge tarzlarını, daha önce anlattığımız Layer Efektleri bölümündeki ayarlardır. (Normal, Dissolve, vd.) Default ayarları, Highlight Mode'da Beyaz renk ve Screen, Shadow Mode'da Siyah renk ve Multiply'dir. Opacity değerleri her ikisinde de % 75 'dir.
Dikkat ederseniz, "Layer Style Penceresi"nde, Bevel and Emboss efekti altında bulunan "Contour" ve ""Texture" sekmelerini göreceksiniz. Buradan, "Contour" sekmesinden ayrıca efektin dış hatlarına verilen efekt değerlerini ayarlayabilirsiniz. "Texture" sekmesinden de hazır şablonları kullanarak veya kendiniz "Define Pattern" ile yarattığınız şablonlarınız ile imajın üstüne desenler ekleyebilirsiniz.
Layer Penceresindeki "Göz"leri kapatarak, verdiğimiz Efektleri imajımızdan kaldırabiliriz
[Resimleri görebilmek için üye olun veya giriş yapın.]
Üstteki küçük dökümanı "Define Pattern" ile hafızaya alarak, altındaki büyük dökümanımıza "Fill" ile döşedik.
Satin: İmaja verdiği efekt ile saten etkisi yaratır. Default ayarları, Blend Mode: Multiply, Opacity %50, Angel 19°, Distance:11px, Size:14 px'dir.
Color Overlay: İmaja renk kaplama efektidir. Blend Mode'un yanındaki renk kutusuna tıklayarak, açılan Color Picker'den seçilen renk ile Blend Mode daki seçime göre renk efekti ekler.
Gradient Overlay: İki yada daha çok rengin birbiri arasından yumuşak geçiş yaparak imajı boyar. Default ayarları resimdeki gibidir.
Pattern Overlay: Hazır Şablonları Kullanarak veya Define Pattern ile kendi yarattığınız şablonlardan oluşan desenler ile imaja kaplama yapar.
Stroke:
İmaj altında etkisi ile dış kenarlarına çerçeve ekler. Position: Çerçevenin pozisyonunu belirler, çerçeveyi, Outside: Dış kenara, Inside: İç kenara, Center: Kenarların ortasına ekler. Fill Type: Doldurma tipini seçebiliriz. Çerçeveye, Color: Renk Doldurur, Gradient: Eğim vererek doldurur, Pattern: Desen vererek doldurur (Bunlardan daha önce bahsetmiştik).
Efektleri kısaca incelemiş olduk. Ancak bunların işlevlerini görebilmeniz için mutlaka Photoshop programını temin edip, satın almasanız dahi deneme versiyonunu indirip ( deneme versiyonun da kayıt yapmaya izin verilmiyor), kendinizin deneme yanılma yöntemi ile ve sabırla uğraşarak öğrenmenizden daha kolay yolu yoktur. Biz burada sadece basit şekilde inceleyerek, ileride ihtiyaç duyduğunuzda kullanmanız için size bir kaynak yaratmış oluyoruz.
Bu bölümde adı çok sık geçen ve Photoshop'u kullanırken çok sık kullanacağımız bazı özelliklerinden, olan "Define Pattern" , "Fill" , "Stroke" efektlerini ve "Transform" özelliklerini de incelememiz gerekmektdir. Bu efektlere, Photoshop'un Arayüzünde bulunan Edit Menüsünden ulaşabilirsiniz.
Şimdi bunları inceleyelim;
Define Pattern:
Öncelikle "Pattern" kelimesinin Türkçe karşılğının "Desen" olduğunu hatırlamalıyız. Böylece "Define Pattern" nin de "Desen Tanımlamak" olduğunu bilmeliyiz. Yani bu özellik ile programa bir mesaj vererek, "İmajımızı bir desen ile kaplamak istediğimizi" bildiriyoruz.
Bir örnek verirsek, 10x10 pixels ebatlarında yeni bir döküman açıp, içine bir şeyler çizgik, boyadık ve efekt vererek süsleyerek bir imaj (desen) elde ettik.
Şimdi bu imajımızı daha büyük ölçülerde 100x100 pixels ebatlarında başka bir dökümanımıza desen olarak kaplamak istiyoruz. Bunu Kopyala (Ctrl+C) - Yapıştır (Ctrl+V) yöntemiyle yapmaya kalkarsak hem çok zaman alır, hemde çok uğraştırır. Ayrıcada her zaman istenen etkiyi de vermez. Bu nedenle işlemi "Define Pattern" ile yapacağız. Öncelikle, desen olarak kullanacağımız 10x10 pixels edatlarındaki dökümanımızın tamamını seçelim (Ctrl+A), [Şayet tamamını değil de bir kısmını, kullanacağımız desen olarak seçmek istersek, bunun için Araç kutusundaki seçim aracımız olan "Marquee Tool" dan birisi, örneğin, "Rectangular Marguee Tool " (M) ile seçmimizi yapmamız gerekiyor.]
Daha sonra Edit > Define Pattern ile bu seçimimizi desen olarak programın hafızasına alırız. ( Program, Edit/Define Pattern seçimini yapınca bir pencere açarak hafızaya aldığımız desen'e bir isim vermemizi ister. Buraya bir isim yazarsak ileride kullanacağımız zaman bize kolaylık sağlayacaktır.)
Artık istediğimiz kadar Kopyala-Yapıştır yapsak da hafıza daki desen bilgisi değişmez taki başka bir Define Pattern yapıp da aynı isim ile kaydedene kadar.
Yukarıda ki Efektler bölümünde sık sık anlattığımız "kendiniz Define Pattern ile desen yaratabilirsiniz." açıklaması bunu ifade eder. Peki yarattığımız ve Define Pattern ile hafızaya aldığımız bu deseni nasıl kullanacağız? Şimdi diğer bir özellik geliyor;
[Resimleri görebilmek için üye olun veya giriş yapın.]
Üstteki küçük dökümanı "Define Pattern" ile hafızaya alarak, altındaki büyük dökümanımıza "Fill" ile döşedik.
Not Alıntıdır

Ah mine'l-aŞk- Grafiker

-

87
Hesabı
Kredi: 2565
 Geri: Photoshop'ta Araçlar-Menüler ve İçerikleri
Geri: Photoshop'ta Araçlar-Menüler ve İçerikleri
eline sağlık bir çok kişinin ihtiyacına yarayabilir..
 Geri: Photoshop'ta Araçlar-Menüler ve İçerikleri
Geri: Photoshop'ta Araçlar-Menüler ve İçerikleri
Bİlgilendirme için Teşekkürler..

By FreDDy- HF Üyesi

-

58
Hesabı
Kredi: 0
 Geri: Photoshop'ta Araçlar-Menüler ve İçerikleri
Geri: Photoshop'ta Araçlar-Menüler ve İçerikleri
yorumlar için teşekkürler..beğenmeniz ve yararlı olması dileğiyle 


Ah mine'l-aŞk- Grafiker

-

87
Hesabı
Kredi: 2565
1 sayfadaki 1 sayfası
Bu forumun müsaadesi var:
Bu forumdaki mesajlara cevap veremezsiniz
 Anasayfa
Anasayfa