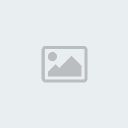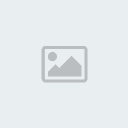Görev Yöneticisi Açılmıyor Hatası (Çözüm)
3 posters
►Farkımız Farklılığımız - Halsiz Forum :: ♫ Pc | Donanım & Yazılım ♫ :: ►İşletim Sistemleri :: ►Microsoft Windows İşletim Sistemi
1 sayfadaki 1 sayfası
 Görev Yöneticisi Açılmıyor Hatası (Çözüm)
Görev Yöneticisi Açılmıyor Hatası (Çözüm)
Sorun:Görev Yöneticisini Açamıyorum ve
"Görev Yöneticisi,yöneticiniz tarafından devre dışı bırakıldı." hatası alıyorum.
[Resimleri görebilmek için üye olun veya giriş yapın.]
Çözüm 1
Masaüstüne bir adet "txt" dosyası oluşturun.Yani masaüstünde sağ tıklayıp
>"Yeni"
>>"Metin Belgesi" deyin.
Daha sonra bu metin belgesi içerisine aynen şunları kopyalayın.
"Windows Registry Editor Version 5.00
[HKEY_CURRENT_USER\Software\Microsoft\Windows\Curre ntVersion\Policies\System]
"DisableTaskMgr"=dword:00000000"
Kopyaladıktan sonra
"Dosya"
"Farklı Kaydet" deyin ve dosya adını "EnableTM" uzantısını da "reg" yapın ve
Masaüstünü göstererek "Kaydet" deyin.
Şimdi yapmanız gereken sadece bu reg dosyasına çift tıklayarak sorulan soruya evet demek.
Not:Windows'un varsayılan dosya görünümünden dosya uzantıları
görünmez. Bu nedenle bazı durumlarda burada olduğu gibi dosya uzantılarının
görünmesi gerekebilir. Dosya uzantılarının görünür olması için aşağıdaki işlemi uygulayınız.
>"Bilgisayarım"
>>"Araçlar"
>>>"Klasör Seçenekleri"
>>>>"Görünüm"
>>>>>"Gelişmiş Ayarlar"
>>>>>>"Bilinen dosya türleri için uzantıları gizle" seçeneğindeki işareti kaldırın.
Resmini de koyayım:
[Resimleri görebilmek için üye olun veya giriş yapın.]
Çözüm 2
>Başlat
>>Çalıştır
>>>Aç Kutusuna
"REG add HKCU\Software\Microsoft\Windows\CurrentVersion\Pol icies\System /v
DisableTaskMgr /t REG_DWORD /d 0 /f" komutunu yazarak "tamam"a tıklıyoruz.
Çözüm 3
>"Başlat"
>>"Çalıştır"
>>>Aç Kutusuna "regedit" yazın ve "tamam" deyin.
Karşımızda "Kayıt Defteri Düzenleyicisi" var.Şimdi şu yolu izleyelim.
HKEY_CURRENT_USER\Software\Microsoft\Windows\Curre ntVersion\Policies\System
Burada "Disable TaskMgr" adında bir değer göreceksiniz.Ona sağ tıklayıp "değiştir"
deyin ve 1 olan değeri 0 yapın.
Resmini de koyuyorum yardımcı olur.
[Resimleri görebilmek için üye olun veya giriş yapın.]
Çözüm 4
Geldik son ve benim en sevdiğim çözüm yoluna.Önce şunu belirteyim bu yolu
kullanabilmek için işletim sisteminiz Professional olmalı.
Home Edition olanlar ilk üç çözümden birisini denemeli.
>"Başlat"
>>"Çalıştır"
>>>Aç Kutusuna "gpedit.msc" yazın ve "tamam deyin.
Karşımızda "Grup İlkesi" geldi.Şimdi sırasıyla şu yolu izliyoruz.
>"Kullanıcı Yapılandırması"
>>"Yönetim Şablonları"
>>>"Sistem"
>>>>"Ctrl+Alt+Delete" Seçenekleri" burada
>>>>>"Görev Yöneticisini Devre Kaldır" üzerine iki kere tıklayıp "devre dışı"
seçeneğini etkinleştirip "uygula" "tamam" diyoruz.
Buyrun bununda resmini koyuyorum.
[Resimleri görebilmek için üye olun veya giriş yapın.]
Alıntıdır
Teşekkürler

"Görev Yöneticisi,yöneticiniz tarafından devre dışı bırakıldı." hatası alıyorum.
[Resimleri görebilmek için üye olun veya giriş yapın.]
Çözüm 1
Masaüstüne bir adet "txt" dosyası oluşturun.Yani masaüstünde sağ tıklayıp
>"Yeni"
>>"Metin Belgesi" deyin.
Daha sonra bu metin belgesi içerisine aynen şunları kopyalayın.
"Windows Registry Editor Version 5.00
[HKEY_CURRENT_USER\Software\Microsoft\Windows\Curre ntVersion\Policies\System]
"DisableTaskMgr"=dword:00000000"
Kopyaladıktan sonra
"Dosya"
"Farklı Kaydet" deyin ve dosya adını "EnableTM" uzantısını da "reg" yapın ve
Masaüstünü göstererek "Kaydet" deyin.
Şimdi yapmanız gereken sadece bu reg dosyasına çift tıklayarak sorulan soruya evet demek.
Not:Windows'un varsayılan dosya görünümünden dosya uzantıları
görünmez. Bu nedenle bazı durumlarda burada olduğu gibi dosya uzantılarının
görünmesi gerekebilir. Dosya uzantılarının görünür olması için aşağıdaki işlemi uygulayınız.
>"Bilgisayarım"
>>"Araçlar"
>>>"Klasör Seçenekleri"
>>>>"Görünüm"
>>>>>"Gelişmiş Ayarlar"
>>>>>>"Bilinen dosya türleri için uzantıları gizle" seçeneğindeki işareti kaldırın.
Resmini de koyayım:
[Resimleri görebilmek için üye olun veya giriş yapın.]
Çözüm 2
>Başlat
>>Çalıştır
>>>Aç Kutusuna
"REG add HKCU\Software\Microsoft\Windows\CurrentVersion\Pol icies\System /v
DisableTaskMgr /t REG_DWORD /d 0 /f" komutunu yazarak "tamam"a tıklıyoruz.
Çözüm 3
>"Başlat"
>>"Çalıştır"
>>>Aç Kutusuna "regedit" yazın ve "tamam" deyin.
Karşımızda "Kayıt Defteri Düzenleyicisi" var.Şimdi şu yolu izleyelim.
HKEY_CURRENT_USER\Software\Microsoft\Windows\Curre ntVersion\Policies\System
Burada "Disable TaskMgr" adında bir değer göreceksiniz.Ona sağ tıklayıp "değiştir"
deyin ve 1 olan değeri 0 yapın.
Resmini de koyuyorum yardımcı olur.
[Resimleri görebilmek için üye olun veya giriş yapın.]
Çözüm 4
Geldik son ve benim en sevdiğim çözüm yoluna.Önce şunu belirteyim bu yolu
kullanabilmek için işletim sisteminiz Professional olmalı.
Home Edition olanlar ilk üç çözümden birisini denemeli.
>"Başlat"
>>"Çalıştır"
>>>Aç Kutusuna "gpedit.msc" yazın ve "tamam deyin.
Karşımızda "Grup İlkesi" geldi.Şimdi sırasıyla şu yolu izliyoruz.
>"Kullanıcı Yapılandırması"
>>"Yönetim Şablonları"
>>>"Sistem"
>>>>"Ctrl+Alt+Delete" Seçenekleri" burada
>>>>>"Görev Yöneticisini Devre Kaldır" üzerine iki kere tıklayıp "devre dışı"
seçeneğini etkinleştirip "uygula" "tamam" diyoruz.
Buyrun bununda resmini koyuyorum.
[Resimleri görebilmek için üye olun veya giriş yapın.]
Alıntıdır
Teşekkürler

 Geri: Görev Yöneticisi Açılmıyor Hatası (Çözüm)
Geri: Görev Yöneticisi Açılmıyor Hatası (Çözüm)
+Rep Çok sağol bir ara vardı.

Artemis- Editör

-

1209
Hesabı
Kredi: 35.000
 Similar topics
Similar topics» Koca dayağına harika çözüm: )
» Klavyeniz'mi Bozuldu? Geçiçi çözüm
» Forumda Sağ Tıklayamıyorum ? , Çözüm , Anlatım.
» Yöneticiler : Görev ve Yetkileri
» Moderatörler : Görev ve Yetkileri
» Klavyeniz'mi Bozuldu? Geçiçi çözüm
» Forumda Sağ Tıklayamıyorum ? , Çözüm , Anlatım.
» Yöneticiler : Görev ve Yetkileri
» Moderatörler : Görev ve Yetkileri
►Farkımız Farklılığımız - Halsiz Forum :: ♫ Pc | Donanım & Yazılım ♫ :: ►İşletim Sistemleri :: ►Microsoft Windows İşletim Sistemi
1 sayfadaki 1 sayfası
Bu forumun müsaadesi var:
Bu forumdaki mesajlara cevap veremezsiniz
 Anasayfa
Anasayfa