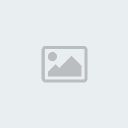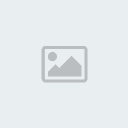USB Bellekten Windows 7 Kurulumu
3 posters
►Farkımız Farklılığımız - Halsiz Forum :: ♫ Pc | Donanım & Yazılım ♫ :: ►İşletim Sistemleri :: ►Microsoft Windows İşletim Sistemi
1 sayfadaki 1 sayfası
 USB Bellekten Windows 7 Kurulumu
USB Bellekten Windows 7 Kurulumu
Yine güzel bir paylaşımla sizlerleyiz arkadaşlar .
Flash bellekten Windows 7 Kurmak Oldukça basit arkadaşlar .
Hiç paniğe kapılmayın. Adım adın izleyin , sonunda başardığınıza çok
sevineceksiniz.
Windows 7'yi USB bellekten kurmak sanıldığından çok daha kolay
USB bellekten Windows 7 yükleyebileceğinizi biliyor musunuz. Hatta USB
bellekten yapılan kurulum Windows 7 CD’sinden çok daha hızlı.
Windows 7’yi bilgisayar sistemine kurmak baya bir uzun sürüyor. Peki bu
kurulumu kısaltmak sizin elinizde olduğunu biliyor muydunuz. İhtiyacınız
olan tek şey 4 Gbyte kapasiteli bir USB disk ve sistemi USB’den Boot
eden bir anakart.
Windows 7’yi USB bellekten kurmak sanıldığından çok daha kolay.
Windows 7 CD’sini USB belleklere yükleyip, kurulumu buradan çalıştırmak
size önemli bir zaman kazandırır. Bu oldukça optik sürücüsüne sahip
olmayan sistemler için büyük bir avantaj. Örneğin Netbook sistemler
optik sürücüsüne sahip değiller.
USB Belleği Sisteme Takın
İlk olarak en az 4 Gbyte büyüklüğünde olan USB belleği sisteme takın. Bu
belleğin sistem tarafından kurulmasını bekleyin ve başlat menüsünde yer
alan komut satırına “CMD” komutunu girin.
"Diskpart" komutunu yazın.
Bu komutu girdiğinizde size DOS ekranı açılacak. İşte bu ekrana “Diskpart” komutunu yazın.
Sistemdeki Diskleri Görmek
Sistemdeki diskleri görmek için “List Disk” komutunu mutlaka yazın. USB
belleğin hangi disk’e göre atandığını bulmanız gerekiyor. Aksi takdirde
ezbere yapacağınız bir iş dosyaların var olduğu başka bir disk’i
silebilir.
[Resimleri görebilmek için üye olun veya giriş yapın.]
"List disk" komutunu mutlaka çalıştırın.
Burada sisteme bağlı olduğunuz USB belleği tanımanız gerekiyor. Bizim
örneğimizde 8 GByte’lık bir disk kullandık. İşte bu disk burada disk 1
olarak görünür.
Diskleri Seçmek
USB belleğimiz disk 1 olarak göründü. Sistemimizde tek bir sabit disk
var. Sabit disk burada disk 0 ve USB bellek de disk 1 olarak göründü.
İki sabit diskli sistemde USB bellek disk 2 olarak görünecektir. Bu
yüzden mutlaka dikkat edilmeli.
[Resimleri görebilmek için üye olun veya giriş yapın.]
"Select Disk (USB belleğin atacağı harf)" komutunu girin.
Örneğimizde USB bellek disk 1 olarak göründü. Aynı pencereye "select disk 1" komutunu girmeniz gerekiyor.
Diski Temizlemek
Sıra geldi USB belleğin içini temizlemek. USB bellek “Clean” komutu ile
silinir. Burada yapacağınız bir hatanın geri dönüşü yok. Bu yüzden
dikkat edilmeli.
[Resimleri görebilmek için üye olun veya giriş yapın.]
Diski temizlemek için "Clean" komutunu kullan.
Clean, USB belleğin birimini siler. Delete gibi iş görmez.
Birimi oluştur
USB belleğin içi tamamen silindi. Şimdi bu belleğin birimini
oluşturmamız gerekiyor. Bunun için “Create Partition Primary” komutunu
yazın.
[Resimleri görebilmek için üye olun veya giriş yapın.]
"Create Partition Primary" komutu birimi yeniden oluşturur.
Burada fazla bir müdahalae etmiyoruz. 32 GByte’lık bir ürün olsa bile farklı birimler oluşturmuyoruz. Bu oldukça önemli.
Birimi Seç
Birimi oluşturmamız lazım. Tek bir birim oluşturduğumuz için “select
partition 1” komutunu kullanmamız gerekiyor. Bu komut yine aynı
pencereye yazılıyor.
[Resimleri görebilmek için üye olun veya giriş yapın.]
"Select Partition 1" komutunu kullan.
Bu işlem profesyonel olmayan kullanıcılar için. Bu yüzden de tek bir
birim oluşturduk. Birçok birim kullanıldığında Select Partition 1 yerine
farklı sayılar kullanılabilir.
Birimi Çalıştır
Tabi birimi oluşturmak ve seçmek yeterli değil. Bu ürünü aktif hale getirmek gerekir. Bunun için “active” komutunu girmek gerek.
[Resimleri görebilmek için üye olun veya giriş yapın.]
Aynı pencereye "active" komutunu yaz.
Bu oldukça önemli bir komut. Bu komutu yazmazsanız bir sonraki adımlar boşuna yapılmış olur.
Birime Format İşlemi
Sıra geldi format işlemine. Burada Fat32 dosya formatını kullanmak şart. Bunun için de “format fs=fat32” komutunu kullanın.
[Resimleri görebilmek için üye olun veya giriş yapın.]
Disk’i biçimlendirmek şart. "Format fs=fat32" komutunu kullan.
Fat32 dosya sistemini kullanmanız şart. NTFS ve FAT16’de bu işlem çalışmıyor.
Birimi Atama
Format işlemi bitti. Geriye pek bir şey kalmadı. Yapmanız gereken
“assign” komutu ile birimi atamak. Bu yapıldığında USB belleğiniz sistem
tarafından bir harf alır.
[Resimleri görebilmek için üye olun veya giriş yapın.]
"Assign" komutundan sonra pek bir şey kalmadı.
USB belleğinizin harfini mutlaka bilmeniz gerekiyor. Masaüstünde yer
alan Bilgisayarım ikonun çift tıkladığınızda USB belleğiniz
görebilirsiniz. USB belleğin harfini buradan okuyabilirsiniz.
Windows 7’yi USB Belleğe kopyala
Sıra geldi son işleme Windows 7 CD’sini USB belleğe kopyalamalısınız.
Xcopy:\*.* /s/e/f (USB belleğe atanan harf):\ komutunu kullan.
Bu örneğimizde optik sürücümüz “D” harfini USB belleğimiz de “E” harfini
kullanıyor. Bu halde komutumuz “Xcopy d:\*.* /s/e/f e:\” olarak
yazılmalı. (Optik sürücüye atanan harf)
[Resimleri görebilmek için üye olun veya giriş yapın.]
Normal şartlarda "Xcopy d:\*.* /s/e/f e:" komutu kullanılır.
Windows 7 CD’sini sabit disk’e (Örn: C:\ Windows 7) kopyalayan kişilerde
durum biraz daha farklı. Burada Windows 7 klasörünün C sürücüsünün
altında olduğunu varsayalım. O zaman “ “Xcopy c:\ Windows 7\*.* /s/e/f
e:\” olarak değiştirilmeli.
Hepsi bu kadar. Anakartın BIOS’undan USB-HDD Boot seçeneğini
işaretleyin. USB belleği sisteme takın ve Windows 7 kurulum işlemini
buradan başlattın.
Windows 7 Sistem Gereksinimleri
[Resimleri görebilmek için üye olun veya giriş yapın.]
Windows 7 Sistem Gereksinimleri
Microsoft, Windows 7'nin çıkış adayı sürümünü Halka yayınlamasına az bir süre kala, sistem ihtiyaçlarını açıkladı.
Geçtiğimiz günlerde MSDN ve TechNet kullanıcılarına yayınlanan, Halka
açılma süreci ise 5 Mayıs'ta gerçekleşecek olan Windows 7 RC'nin sistem
gereksinimleri, bir bakıma final sürümün de ihtiyaçlarını temsil ediyor.
Microsoft, Windows 7'nin çıkış adayı sürümünü Halka yayınlamasına az
bir süre kala, sistem ihtiyaçlarını açıkladı.İşte Windows 7'nin
çalışması için ihtiyaç duyacağı sistem gereksinimleri ;
1GHz ya da daha hızlı
* 32-bit (x86) veya 64 bit (x64) işlemci
* 1 GB Bellek (64-bit 2 GB)
* 16 GB Boş disk alanı (64 bit 20 GB)
* Windows Display Driver Model 1.0 ve üstü sürücüye sahip, DirectX 9 Ekran kartı
Flash bellekten Windows 7 Kurmak Oldukça basit arkadaşlar .
Hiç paniğe kapılmayın. Adım adın izleyin , sonunda başardığınıza çok
sevineceksiniz.
Windows 7'yi USB bellekten kurmak sanıldığından çok daha kolay
USB bellekten Windows 7 yükleyebileceğinizi biliyor musunuz. Hatta USB
bellekten yapılan kurulum Windows 7 CD’sinden çok daha hızlı.
Windows 7’yi bilgisayar sistemine kurmak baya bir uzun sürüyor. Peki bu
kurulumu kısaltmak sizin elinizde olduğunu biliyor muydunuz. İhtiyacınız
olan tek şey 4 Gbyte kapasiteli bir USB disk ve sistemi USB’den Boot
eden bir anakart.
Windows 7’yi USB bellekten kurmak sanıldığından çok daha kolay.
Windows 7 CD’sini USB belleklere yükleyip, kurulumu buradan çalıştırmak
size önemli bir zaman kazandırır. Bu oldukça optik sürücüsüne sahip
olmayan sistemler için büyük bir avantaj. Örneğin Netbook sistemler
optik sürücüsüne sahip değiller.
USB Belleği Sisteme Takın
İlk olarak en az 4 Gbyte büyüklüğünde olan USB belleği sisteme takın. Bu
belleğin sistem tarafından kurulmasını bekleyin ve başlat menüsünde yer
alan komut satırına “CMD” komutunu girin.
"Diskpart" komutunu yazın.
Bu komutu girdiğinizde size DOS ekranı açılacak. İşte bu ekrana “Diskpart” komutunu yazın.
Sistemdeki Diskleri Görmek
Sistemdeki diskleri görmek için “List Disk” komutunu mutlaka yazın. USB
belleğin hangi disk’e göre atandığını bulmanız gerekiyor. Aksi takdirde
ezbere yapacağınız bir iş dosyaların var olduğu başka bir disk’i
silebilir.
[Resimleri görebilmek için üye olun veya giriş yapın.]
"List disk" komutunu mutlaka çalıştırın.
Burada sisteme bağlı olduğunuz USB belleği tanımanız gerekiyor. Bizim
örneğimizde 8 GByte’lık bir disk kullandık. İşte bu disk burada disk 1
olarak görünür.
Diskleri Seçmek
USB belleğimiz disk 1 olarak göründü. Sistemimizde tek bir sabit disk
var. Sabit disk burada disk 0 ve USB bellek de disk 1 olarak göründü.
İki sabit diskli sistemde USB bellek disk 2 olarak görünecektir. Bu
yüzden mutlaka dikkat edilmeli.
[Resimleri görebilmek için üye olun veya giriş yapın.]
"Select Disk (USB belleğin atacağı harf)" komutunu girin.
Örneğimizde USB bellek disk 1 olarak göründü. Aynı pencereye "select disk 1" komutunu girmeniz gerekiyor.
Diski Temizlemek
Sıra geldi USB belleğin içini temizlemek. USB bellek “Clean” komutu ile
silinir. Burada yapacağınız bir hatanın geri dönüşü yok. Bu yüzden
dikkat edilmeli.
[Resimleri görebilmek için üye olun veya giriş yapın.]
Diski temizlemek için "Clean" komutunu kullan.
Clean, USB belleğin birimini siler. Delete gibi iş görmez.
Birimi oluştur
USB belleğin içi tamamen silindi. Şimdi bu belleğin birimini
oluşturmamız gerekiyor. Bunun için “Create Partition Primary” komutunu
yazın.
[Resimleri görebilmek için üye olun veya giriş yapın.]
"Create Partition Primary" komutu birimi yeniden oluşturur.
Burada fazla bir müdahalae etmiyoruz. 32 GByte’lık bir ürün olsa bile farklı birimler oluşturmuyoruz. Bu oldukça önemli.
Birimi Seç
Birimi oluşturmamız lazım. Tek bir birim oluşturduğumuz için “select
partition 1” komutunu kullanmamız gerekiyor. Bu komut yine aynı
pencereye yazılıyor.
[Resimleri görebilmek için üye olun veya giriş yapın.]
"Select Partition 1" komutunu kullan.
Bu işlem profesyonel olmayan kullanıcılar için. Bu yüzden de tek bir
birim oluşturduk. Birçok birim kullanıldığında Select Partition 1 yerine
farklı sayılar kullanılabilir.
Birimi Çalıştır
Tabi birimi oluşturmak ve seçmek yeterli değil. Bu ürünü aktif hale getirmek gerekir. Bunun için “active” komutunu girmek gerek.
[Resimleri görebilmek için üye olun veya giriş yapın.]
Aynı pencereye "active" komutunu yaz.
Bu oldukça önemli bir komut. Bu komutu yazmazsanız bir sonraki adımlar boşuna yapılmış olur.
Birime Format İşlemi
Sıra geldi format işlemine. Burada Fat32 dosya formatını kullanmak şart. Bunun için de “format fs=fat32” komutunu kullanın.
[Resimleri görebilmek için üye olun veya giriş yapın.]
Disk’i biçimlendirmek şart. "Format fs=fat32" komutunu kullan.
Fat32 dosya sistemini kullanmanız şart. NTFS ve FAT16’de bu işlem çalışmıyor.
Birimi Atama
Format işlemi bitti. Geriye pek bir şey kalmadı. Yapmanız gereken
“assign” komutu ile birimi atamak. Bu yapıldığında USB belleğiniz sistem
tarafından bir harf alır.
[Resimleri görebilmek için üye olun veya giriş yapın.]
"Assign" komutundan sonra pek bir şey kalmadı.
USB belleğinizin harfini mutlaka bilmeniz gerekiyor. Masaüstünde yer
alan Bilgisayarım ikonun çift tıkladığınızda USB belleğiniz
görebilirsiniz. USB belleğin harfini buradan okuyabilirsiniz.
Windows 7’yi USB Belleğe kopyala
Sıra geldi son işleme Windows 7 CD’sini USB belleğe kopyalamalısınız.
Xcopy:\*.* /s/e/f (USB belleğe atanan harf):\ komutunu kullan.
Bu örneğimizde optik sürücümüz “D” harfini USB belleğimiz de “E” harfini
kullanıyor. Bu halde komutumuz “Xcopy d:\*.* /s/e/f e:\” olarak
yazılmalı. (Optik sürücüye atanan harf)
[Resimleri görebilmek için üye olun veya giriş yapın.]
Normal şartlarda "Xcopy d:\*.* /s/e/f e:" komutu kullanılır.
Windows 7 CD’sini sabit disk’e (Örn: C:\ Windows 7) kopyalayan kişilerde
durum biraz daha farklı. Burada Windows 7 klasörünün C sürücüsünün
altında olduğunu varsayalım. O zaman “ “Xcopy c:\ Windows 7\*.* /s/e/f
e:\” olarak değiştirilmeli.
Hepsi bu kadar. Anakartın BIOS’undan USB-HDD Boot seçeneğini
işaretleyin. USB belleği sisteme takın ve Windows 7 kurulum işlemini
buradan başlattın.
Windows 7 Sistem Gereksinimleri
[Resimleri görebilmek için üye olun veya giriş yapın.]
Windows 7 Sistem Gereksinimleri
Microsoft, Windows 7'nin çıkış adayı sürümünü Halka yayınlamasına az bir süre kala, sistem ihtiyaçlarını açıkladı.
Geçtiğimiz günlerde MSDN ve TechNet kullanıcılarına yayınlanan, Halka
açılma süreci ise 5 Mayıs'ta gerçekleşecek olan Windows 7 RC'nin sistem
gereksinimleri, bir bakıma final sürümün de ihtiyaçlarını temsil ediyor.
Microsoft, Windows 7'nin çıkış adayı sürümünü Halka yayınlamasına az
bir süre kala, sistem ihtiyaçlarını açıkladı.İşte Windows 7'nin
çalışması için ihtiyaç duyacağı sistem gereksinimleri ;
1GHz ya da daha hızlı
* 32-bit (x86) veya 64 bit (x64) işlemci
* 1 GB Bellek (64-bit 2 GB)
* 16 GB Boş disk alanı (64 bit 20 GB)
* Windows Display Driver Model 1.0 ve üstü sürücüye sahip, DirectX 9 Ekran kartı
 Similar topics
Similar topics» Windows 7 Kurulum Resimli Anlatım
» windows 7 hakkında
» windows 7 kullanımı
» Windows 7 Professional Türkçe Yapmak(SALVADOR)
» Windows Live Messenger Ekleyin
» windows 7 hakkında
» windows 7 kullanımı
» Windows 7 Professional Türkçe Yapmak(SALVADOR)
» Windows Live Messenger Ekleyin
►Farkımız Farklılığımız - Halsiz Forum :: ♫ Pc | Donanım & Yazılım ♫ :: ►İşletim Sistemleri :: ►Microsoft Windows İşletim Sistemi
1 sayfadaki 1 sayfası
Bu forumun müsaadesi var:
Bu forumdaki mesajlara cevap veremezsiniz
 Anasayfa
Anasayfa